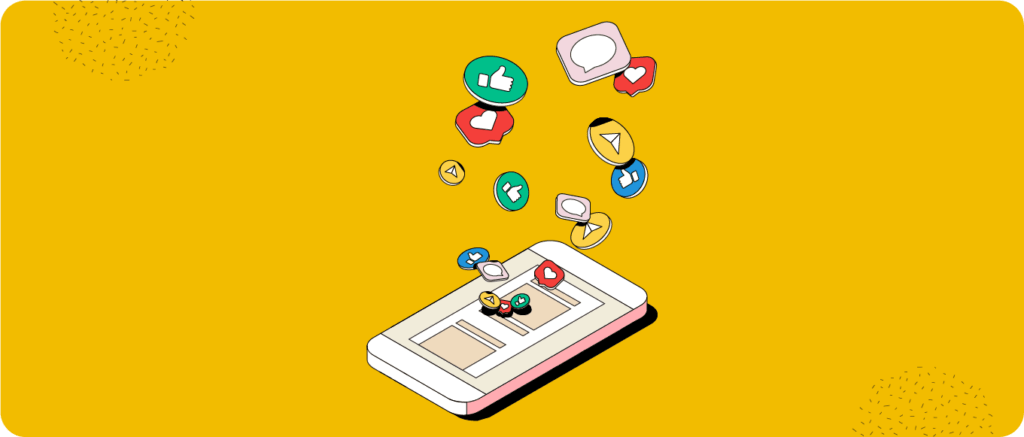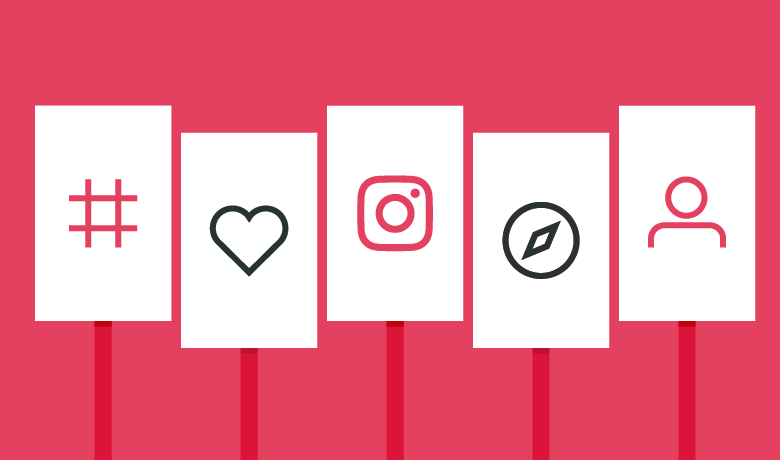Workarounds are available for you to employ to post from your desktop computer, regardless of whether you are using a Mac or a PC. Instructions will be different for you to follow depending on the browser that you use. The following is a discussion on how to carry it out:
- Safari
- Chrome
We will then move on to discussing how to publish a movie to Instagram from your PC once we have finished discussing these workarounds for posting photos.
Follow the instructions on the website of Instagram in your Chrome browser.
The first thing you should do is launch Google Chrome and type https://www.instagram.com/ into the navigation bar.
By clicking the three dots located in the upper right-hand corner of the browser, you may access the “Settings” menu section.
Three vertical dots can be seen in the uppermost menu on the right-hand side of the navigation bar. The moment you click on these, a menu with a drop-down menu will appear.
After selecting “More Tools” from the drop-down option, scroll down until you reach “Developer Tools,” and then click on it.
A menu that appears in a panel on the right side of your window is accessible to you when you use Developer Tools. If you use Chrome on your desktop, you will be able to publish to Instagram from there. This will allow you advanced control over how your browser displays material.
The mobile button labelled “Toggle Device Toolbar” should be clicked.
You’ll notice an icon with two squares that represent a tablet and a mobile device in the upper left corner of the new panel. This icon represents a tablet. The Device Toolbar, which provides you with more advanced control over your browser, will become visible once you click on it.
Make your selection from the drop-down menu of mobile devices that you would want to use.
One more drop-down menu that has a list of mobile devices can be found in the Device Toolbar. You can tell the browser to simulate the appearance of a website on the device you have chosen by selecting one of the options.
Make your selection from the drop-down option about the mobile device you would want to use, as well as the degree of zoom you would like to achieve.
To view the mobile interface of Instagram from your browser, you will need to refresh the page.
If you follow these steps, you should be able to use Instagram directly from the emulator, or you could even close the panel on the right side of the screen while still maintaining this “mobile view.”
You can upload a post to Instagram in the same manner as you would on your mobile device.
You can upload a post to Instagram in the same manner that you would do it on your mobile device:
- Click the “+” button
- Add Filters
- Select/edit the filters / click on Next in the top right of the screen
- Now add captions, locations and tags
Upon reaching the subsequent screen, you will have the opportunity to include a caption, location, or tag individuals. When you are ready, click the Share button that is located in the upper right corner of your screen.
What You Need to Know About Using the Safari Browser to Upload Photos from Your Computer to Instagram
- Follow the instructions on the website of Instagram using your Safari browser.
The first thing you should do is launch Safari and type https://www.instagram.com/ into the navigation bar. - Please select “Preferences” from the menu bar after clicking on the “Safari” button.
Using the option at the very top, select Safari. Within the drop-down menu, this is the location where you will locate the “Preferences” settings for your browser. - Select “Advanced” from the drop-down menu, and then tick the box that says “Show expand the menu in the menu bar.”
- It is possible to gain access to a menu that will provide you with more advanced control over how your browser displays content if you tick this box. To publish to Instagram from your desktop using Safari will be of assistance to you.
- Develop” should be selected from the menu bar, and then “User-Agent” should be scrolled to. You will see that the new Develop option is located in the top menu bar of Safari once you have returned to the browser after clicking out of the previous screen. When you click on it, the capabilities that provide you with more advanced control over your browser will become visible.
- Utilize the drop-down box to select the mobile device that you would like to use.
After selecting User Agent from the Develop menu, you will be presented with an additional drop-down menu that contains a rundown of mobile devices. Through the selection of one, the browser will be instructed to simulate the appearance of a website on the specific device that you have chosen. - You will need to refresh the page to view the mobile interface of Instagram from within your browser.
- Then, you should be able to use Instagram directly from the emulator while keeping this “mobile view.” This should be possible.
- Uploading a post to Instagram is similar to how you would do it on a mobile device.
Once you can see Instagram from your Safari browser, you will be able to publish an Instagram post in the same manner that you would do so on your mobile device. This includes hitting the “+” button, adding a filter or modifying the photo, adding a location and caption, and clicking “Share” when you are ready for your post to go live.
Make the Most of Instagram Like the Expert You Are
Because you will no longer need to worry about moving images to your mobile device or juggling the social media account for your place of employment on your device, you will be able to expand your presence on Instagram in a manner that is both efficient and successful. From that point on, the possibilities for publishing content and expanding your audience in a scalable manner are virtually endless.