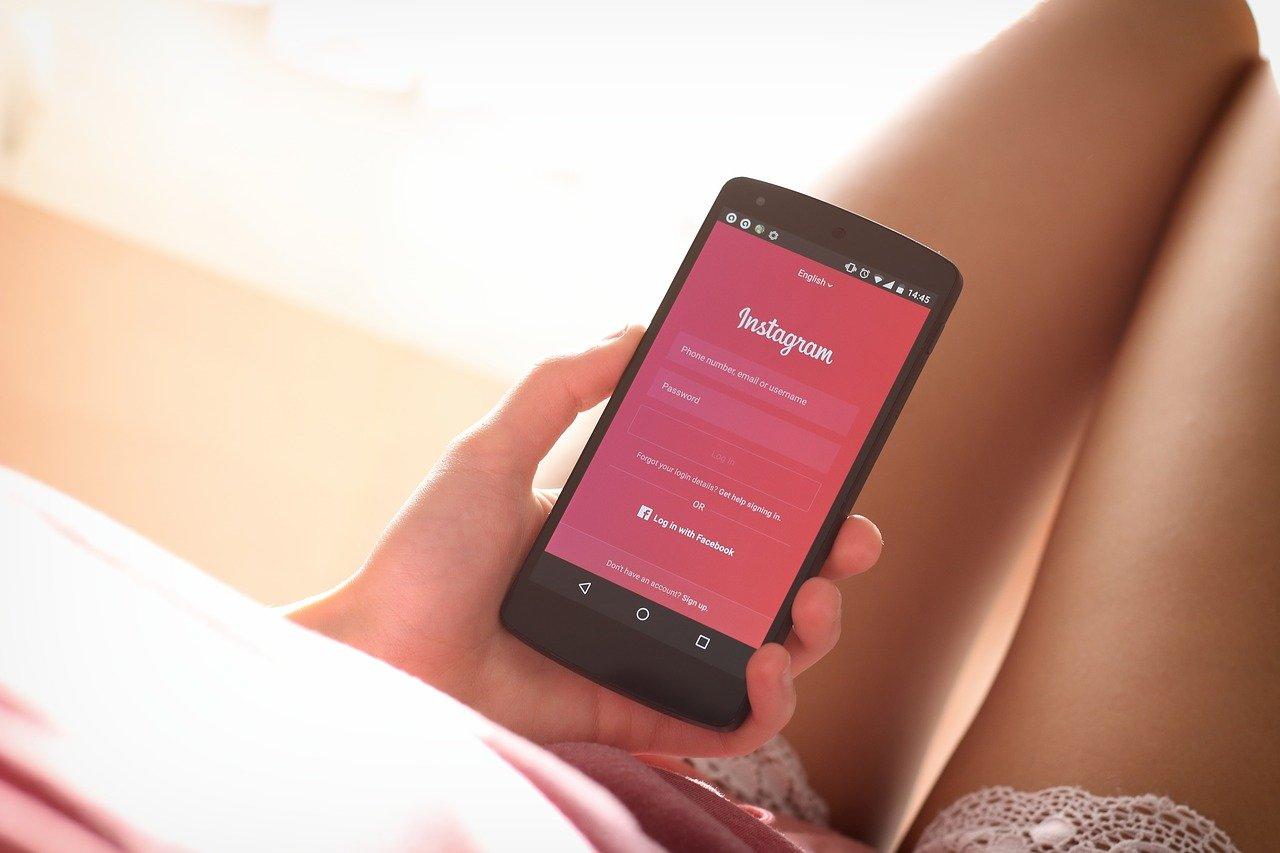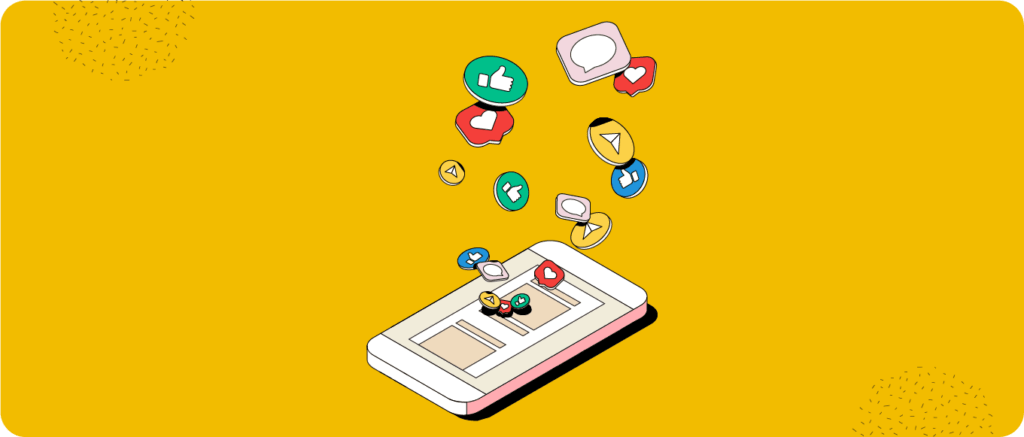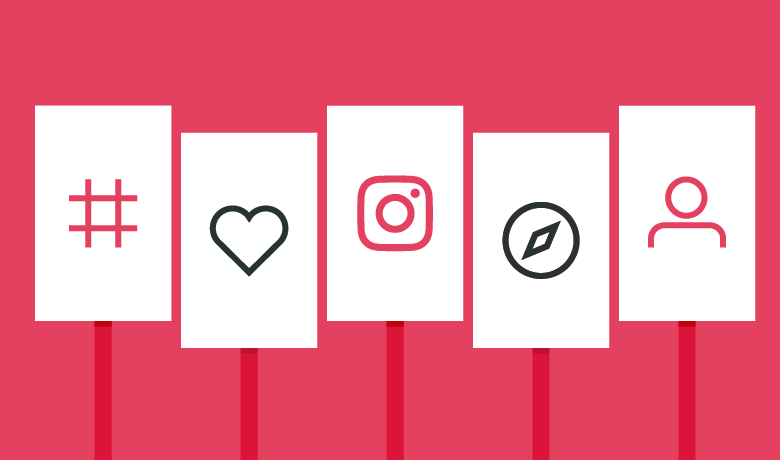Welcome to the best Instagram how-to guide ever! Over a billion people use Instagram every day, making it one of the most famous social networks. Many people share pictures, videos, and stories on it, and it’s become an important tool for businesses, influencers, and regular people alike. This guide is meant to help you find your way around Instagram’s many features and tools, no matter how long you’ve been using it. It will teach you how to make an account, post pictures and videos, use Instagram Stories, get more followers, and a lot more.
We’ll show you how to get the most out of Instagram by giving you step-by-step steps, tips, and best practices. This guide will teach you everything you need to know to become an Instagram pro, whether you want to build your brand, market your business, or just connect with family and friends. Let’s start looking at the different ways you can use Instagram to share your life, get your business out there, and connect with your followers.
How Do I Fix Instagram When It Crashes When I Open It?
Instagram is a well-known social media site where people can share stories, photos, and videos with their fans. However, some users may have problems when they try to open the app. For those who depend on the site for personal or business use, this can be annoying. This guide will talk about some of the most common reasons why Instagram crashes and give you advice on how to fix them.
Get Rid of Cache and Data
One of the most popular ways to fix app crashes on Android devices is to clear the cache and data. Here’s what you need to do to clear Instagram’s files and data:
On your Android phone or tablet, go to Settings.
Choose “Apps” or “App Manager.”
Try to find and choose Instagram
Press on “Store.”
Press “Clear Cache,” and then Clear Information
This will get rid of any temporary data or files that could be making the app crash. Keep in mind, though, that clearing your data will also delete your login information, so make sure you have them handy.
Update Instagram
Outdated software is another common reason why apps crash. Instagram often puts out changes that fix bugs and make the app run better. To see if your gadget has any updates:
Visit the Google Play Store or the Apple App Store.
Look for Instagram.
If there is an update, press the Update button.
If the app keeps crashing, updating it might fix the problem.
Restart Your Device
App crashes can sometimes be fixed by restarting your device. To turn your device back on:
Hold down your device’s power button for a while.
Press the “Restart” button.
This will turn you off and then on again your hardware.
Look at your internet connection.
Apps may not work right or crash if your internet connection is slow. Make sure your internet connection is steady by checking it. It might help to move from cellular data to Wi-Fi and see if that fixes the problem.
Talk to Instagram Support
All of these options may not work, so it’s time to ask Instagram support for help. You can get in touch with Instagram’s customer service through the app or their website. Describe the problem in depth and list any steps you’ve already taken to fix it.
To sum up, app crashes can be annoying, but there are a few things you can try. If Instagram crashes, you can fix it by clearing your device’s cache and data, updating the app, restarting it, checking your internet connection, or removing and reloading it. There is more help available from Instagram’s support team if none of this works. If you follow these tips, you should be able to use Instagram without any problems.
How do I fix the Instagram error “Couldn’t Refresh Feed”?
If you use Instagram, you’ve probably seen the “Couldn’t Refresh Feed” message at least once. When the app can’t load new posts in your feed, this problem shows up. You might find this annoying, especially if you use the app for work or fun. This guide will talk about some of the most common reasons why you might get the “Couldn’t Refresh Feed” error and give you advice on how to fix it.
Check your connection to the internet.
A bad internet link is one of the main reasons why people get the “Couldn’t Refresh Feed” error. Check your Wi-Fi or cell data link to make sure you have a stable internet connection. Turn off and on your router or modem again if you’re on Wi-Fi. Should you be on cellular internet, try Wi-Fi to see if the problem goes away.
Start Instagram over
Restarting the app can sometimes fix the problem. Close the app and then open it again to do this. To close an app on an iPhone, swipe up from the bottom of the screen and up across the app. To close an app on an Android phone or tablet, go to the Recent Apps screen and swipe left or right on the app.
Change Instagram
Outdated software can make apps, like Instagram, not work right. Check the game Store or Google Play Store for updates to make sure you have the most up-to-date version of the game. If a fix is available, click “fix” to put it in.
Why does Instagram keep telling me “Checkpoint Required”?
People who use Instagram often get the “Checkpoint Required” mistake when they try to log in to their accounts. This mistake shows up when Instagram notices that you are using automation tools or breaking their terms of service, which are both bad things that can happen to your account. Don’t worry if you see the “Checkpoint Required” mistake on Instagram. We’ll talk about some usual reasons for the error and give you advice on how to fix it in this guide.
Finish the process of checking at the checkpoint
To fix the “Checkpoint Required” problem, you must first finish the verification process. Instagram will ask for a phone number or email address to make sure you are who you say you are. To finish the proof process, follow the steps Instagram gives you.
Change Your Password
You can try a different password if the checking process doesn’t work. This can help if someone else has gotten into your account and is doing strange things with it. Here’s how to change your password:
In the bottom right part of the screen, tap the profile picture.
Press and hold the three lines in the upper right corner of the screen.
Click “Settings” at the bottom of the page.
Click on “Safety.”
Type in your password.
Type in your present password and then type in a new one.
To change your password, press “Save.”
Talk to Instagram Support
Contact Instagram support for more help if none of the above options work. This can be done by requesting the Instagram Help Centre. Make sure you give as much information as you can, like your username, the email address that goes with your account, and a full description of the problem.
To sum up, the “Checkpoint Required” mistake on Instagram can happen if you do something fishy with your account, like using automation tools or breaking Instagram’s rules. You can fix the error by verifying your account, changing your password, getting rid of any third-party apps, waiting it out, or getting in touch with Instagram help.
In Conclusion
You can share a bunch of pictures with your followers by adding more than one to your Instagram Story. By following these easy steps, you can quickly and easily add more than one picture to your Instagram Story. This will make your posts more interesting and visually appealing.