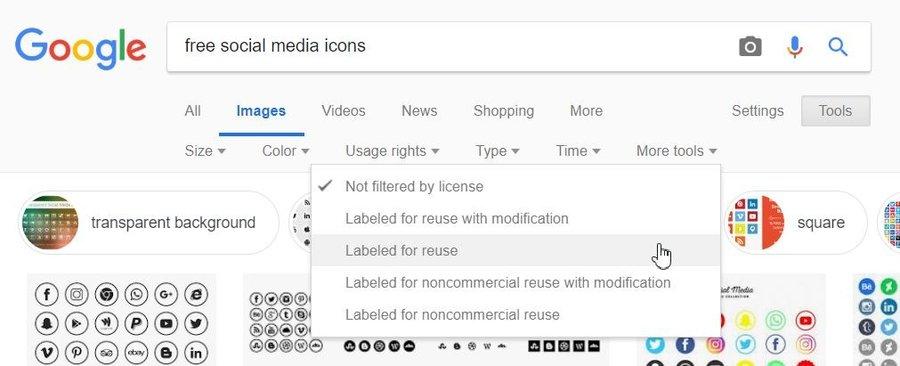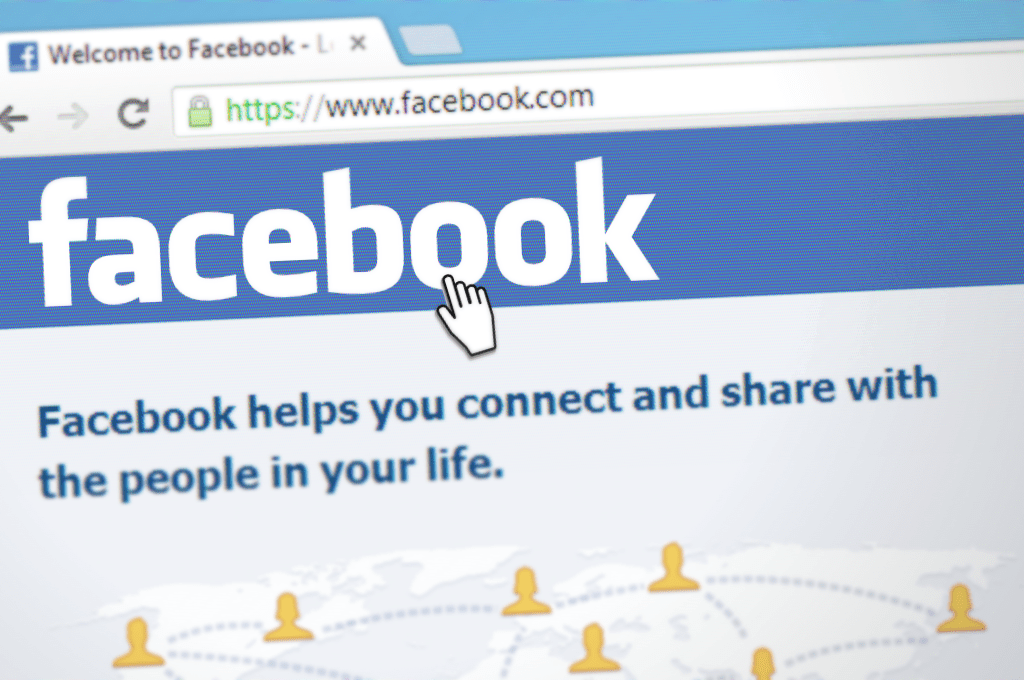Integrating all your digital channels is essential to boosting engagement and growing your online presence. Omni presence is the new strategy to play the brand-building game and Adding Social Media icons to your WordPress website is one such thing that you must do.
Adding Social Media Icons to WordPress makes it easy for your website visitors to connect with you across all your platforms. Whether it’s Facebook, Twitter, Instagram, or LinkedIn, building your audience on these platforms is important for your online growth.
In this guide, we’ll walk you through how to add social media icons to WordPress, making it simple to connect your website with your social networks seamlessly.
Page Contents
Benefits of Adding Social Media Icons to WordPress Website
The following are the major reasons for adding social media icons to the WordPress Website-
- By adding Social Media Icons, you help your visitors to directly engage with your social media profiles encouraging them to follow you and engage with your content. This will help you grow your audience base and increase your online presence
- Your users who see social media icons on your website will share your content on their social media profiles and help you increase your website engagement driving more traffic and boosting overall engagement
- Branding is all about being present wherever your customer hands out and if you do not include adding Social Media Icons into your website you are just missing an opportunity to improve your brand awareness
- A well-designed social media icon creates a seamless browsing experience for your viewers which allows them to engage with your online content on the platform of their choice
- Social media icons on your website provide a convenient way for visitors to explore your social profile and foster meaningful interactions
How to Add Social Media Icons to WordPress?
There are various ways to add social media icons to a WordPress website and you can follow these steps to add them to your website by following these step-
Add Social Media Icon in Menu
- Login to your WordPress website using your login credentials and navigate to the dashboard followed by Appearance and then the “menu”. Based on your Theme you can also find adding social media on the menu at the “Customize” section as well.
- Now, in the customize section find the “Header” option and you’ll see the option to edit your menu
- After that you’ll have to add the social button by dragging the drop or simply by pressing on “+” icon
- Now, adding a social media button, you are also required to link the social media. It is simple just copy and paste your social profile into the URL field
- After adding all the necessary links, save your changes.
Add Social Media Icon in Footer
- Login to your WordPress website using your login credentials and navigate to the dashboard followed by Appearance and then the “footer”. Based on your Theme you can also find adding social media on the footer at the “Customize” section as well.
- Now, in the customize section find the “Footer” option and you’ll see the option to edit the Footer
- After that you’ll have to add the social button by dragging the drop or simply by pressing on “+” icon
- Now, adding a social media button, you are also required to link the social media. It is simple just copy and paste your social profile into the URL field
- After adding all the necessary links, save your changes.
Add Social Media Icon in Widget
- Login to your WordPress website using your login credentials and navigate to the dashboard
- Now, you’ll have to navigate to the Widget section
- In the widget section, you’ll find various widgets used in your website. Based on your requirement you can edit the widget and add the social share element from WordPress’s inbuild social share feature
- After adding the social share button, you are required to link all the social media platforms that you want to display
- After doing that, you are required to save all the changes by clicking on the “update” button
Add Social Media Icon in Body
- Login to your WordPress website using your login credentials and navigate to the dashboard
- Then navigate to post or pages whichever page or post you want to display the social media button
- After visiting the page you are required to select which page or post you want to edit for adding social media icons, you’ll have to click on the Edit button for WordPress’s built-in block editor (Gutenberg) or for the third-party editor, you can use Edit with (third-party editor) option
- In WordPress’s built-in block editor, you can press the “+” icon and search for Social share followed by clicking on the social share button which adds a social share button to your website
- Now, you’ll have to paste all the social media links that you want to display on your website
- In case you are using other editors like Elementor, etc. you can simply drag and drop the social share button in the add element section and paste links there
- After completing the editing click on the Save Changes button to save all the changes and you’ll find your website with those social media buttons