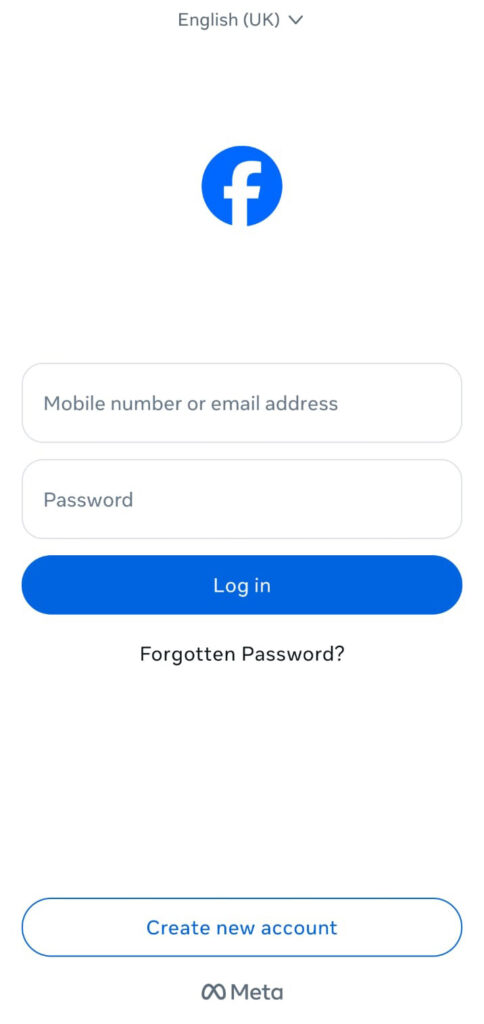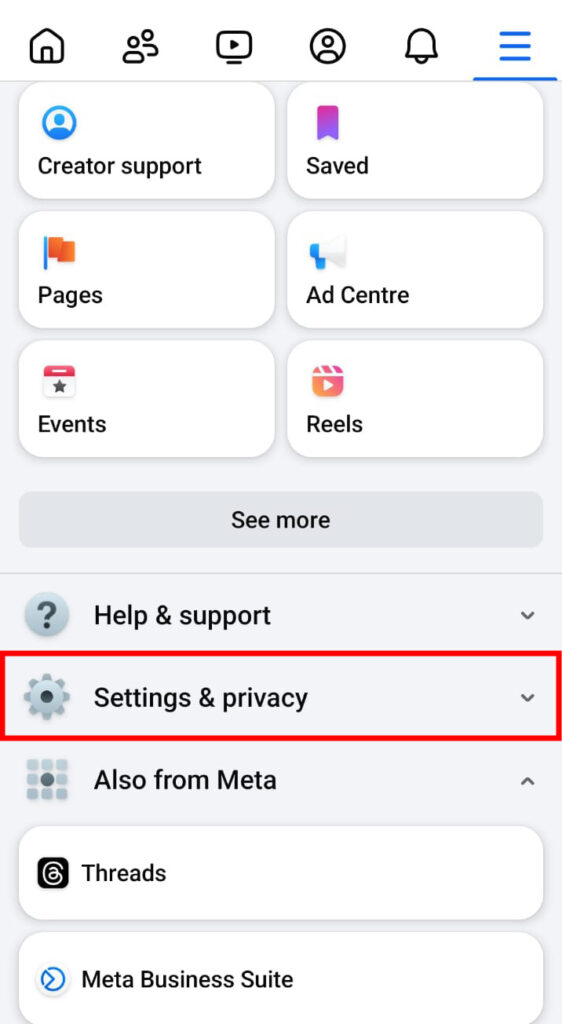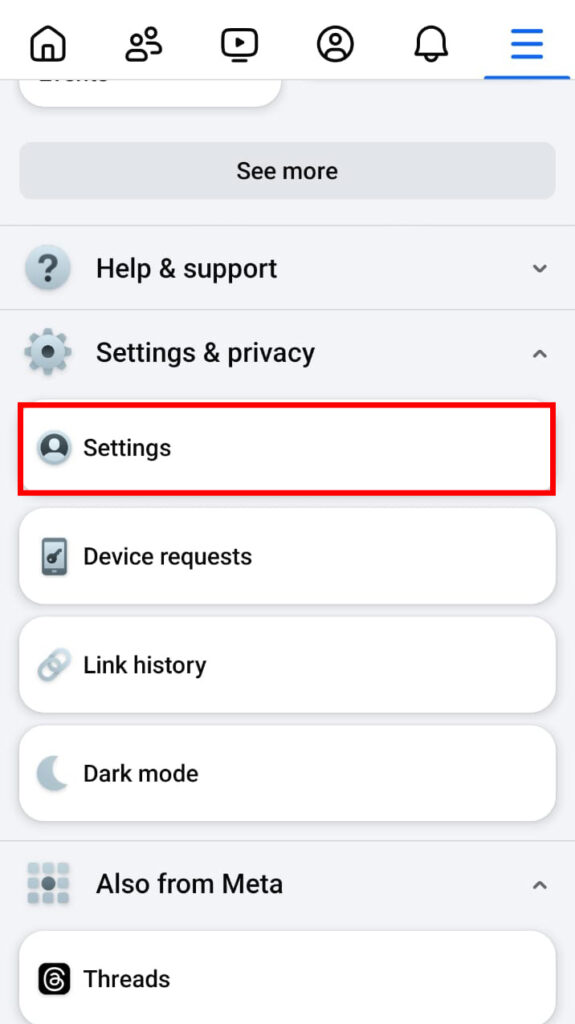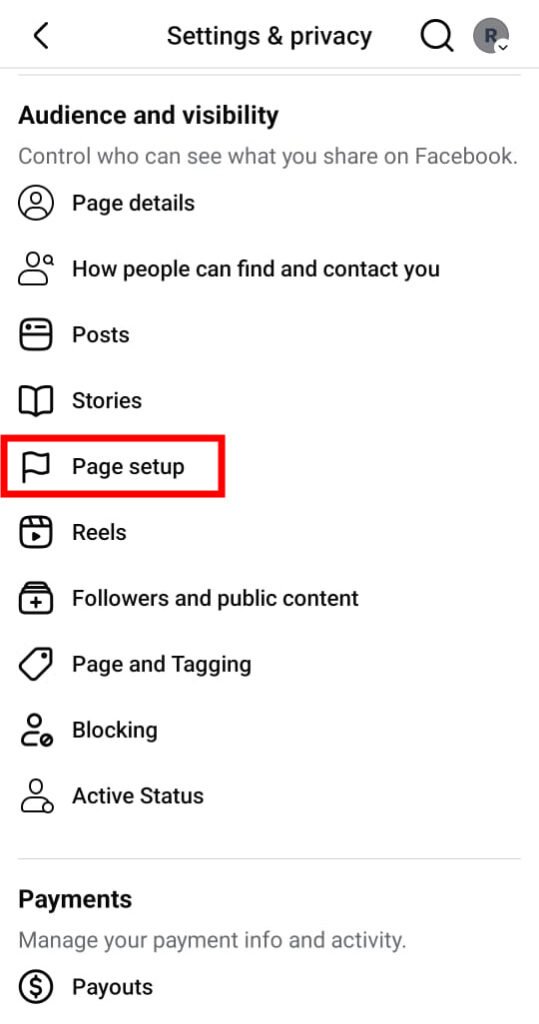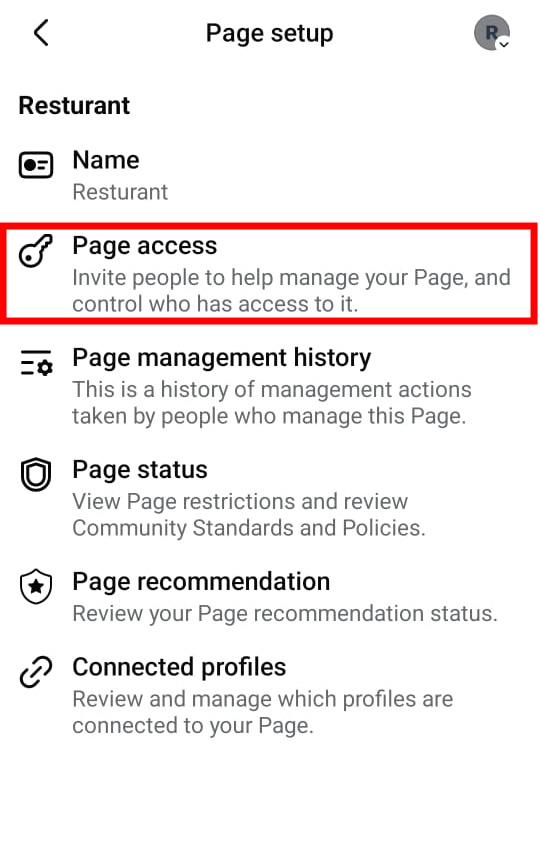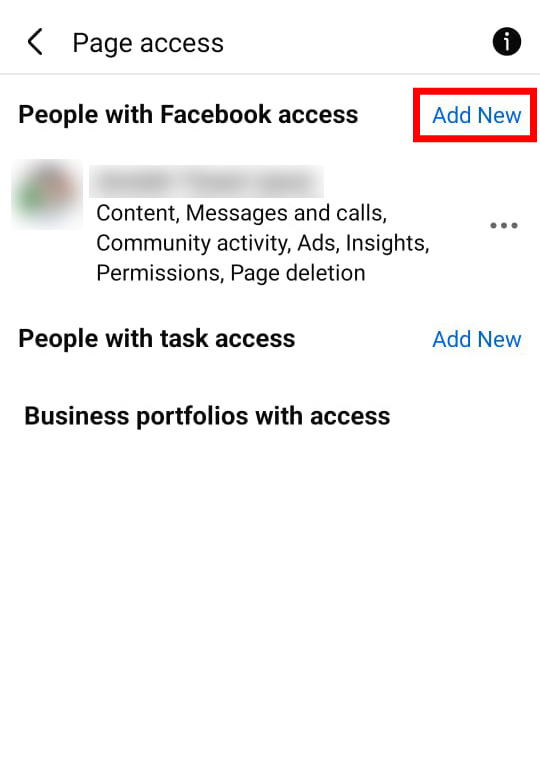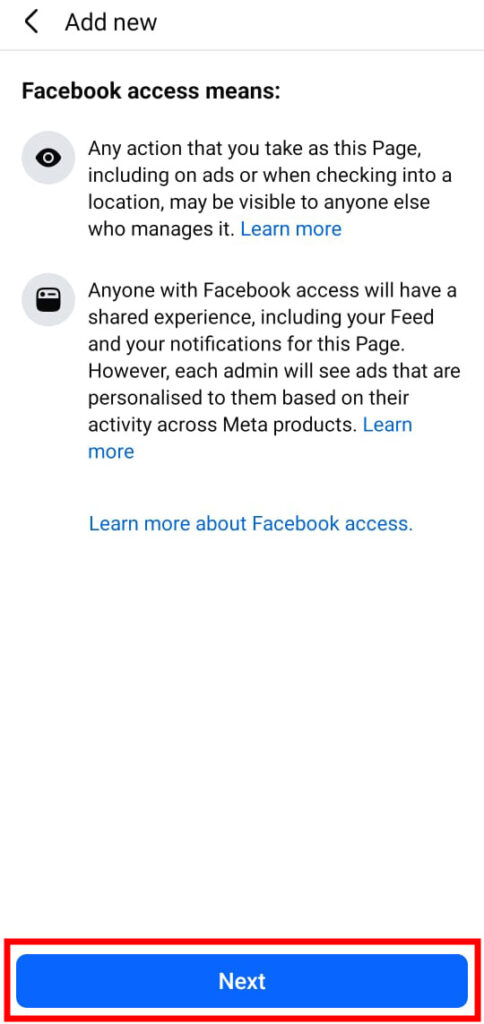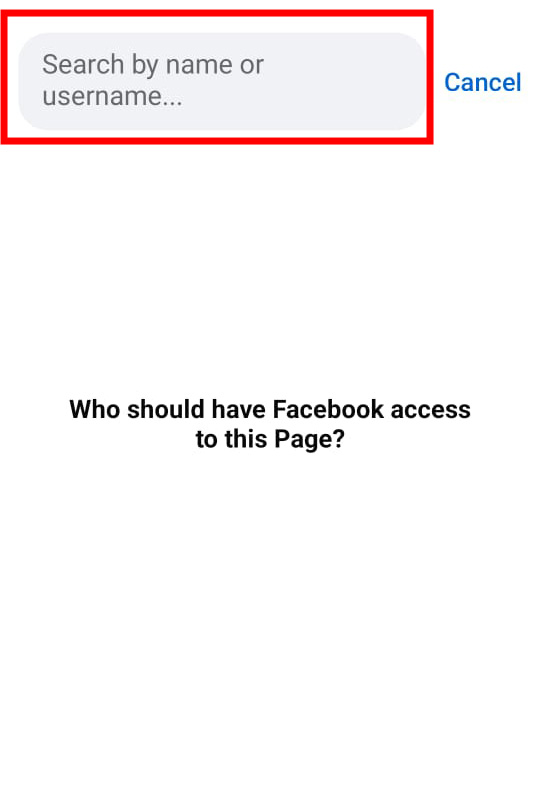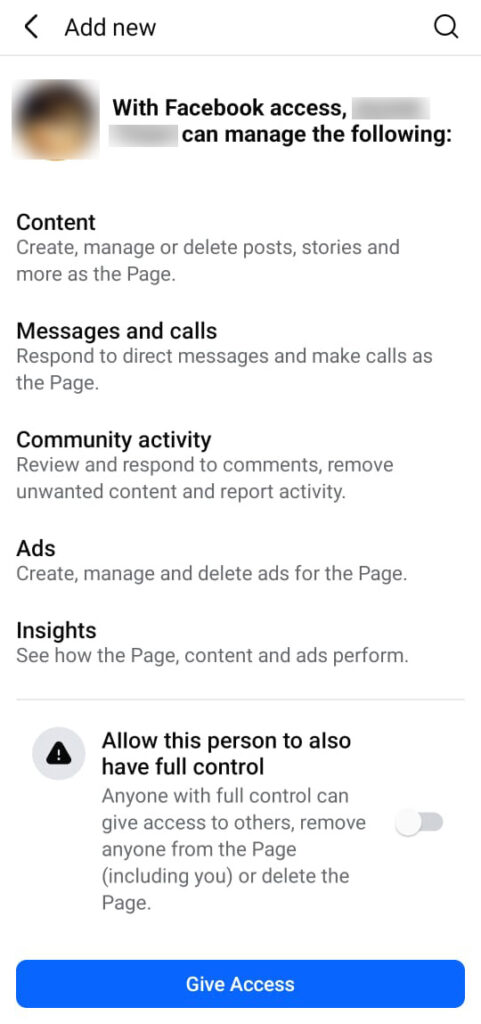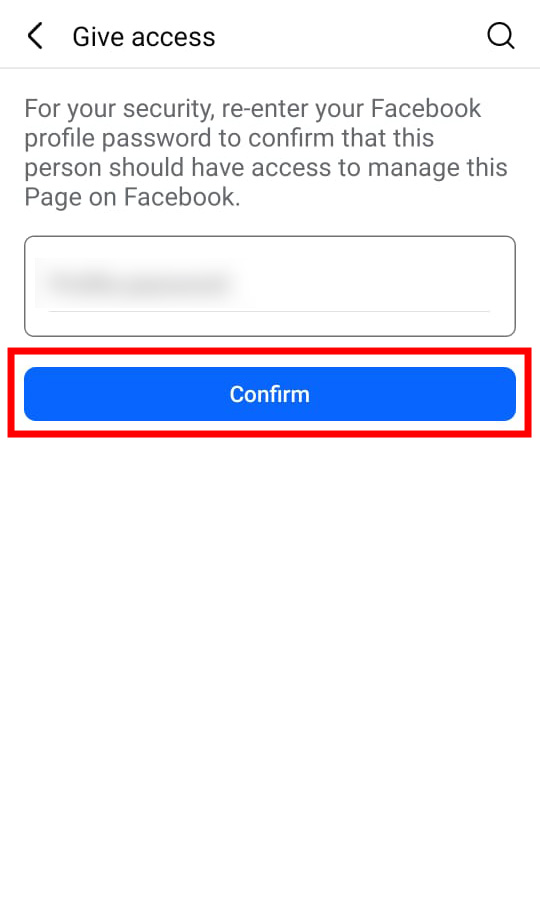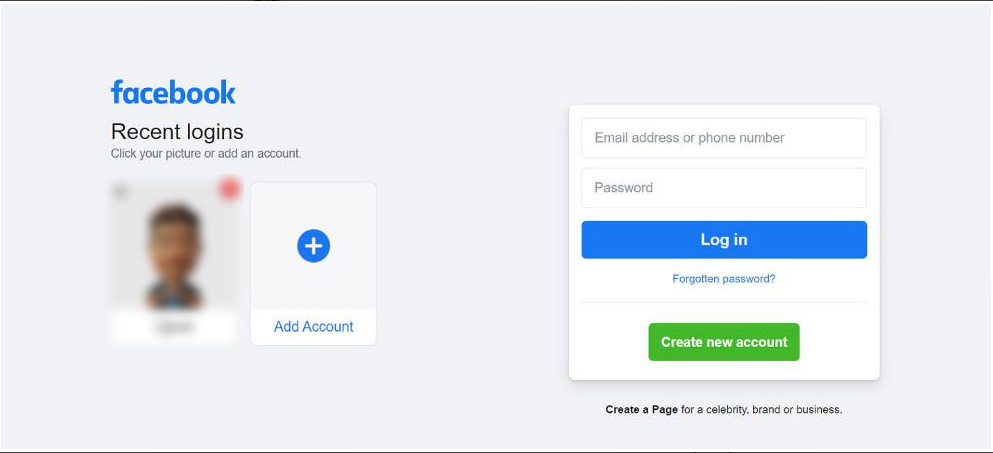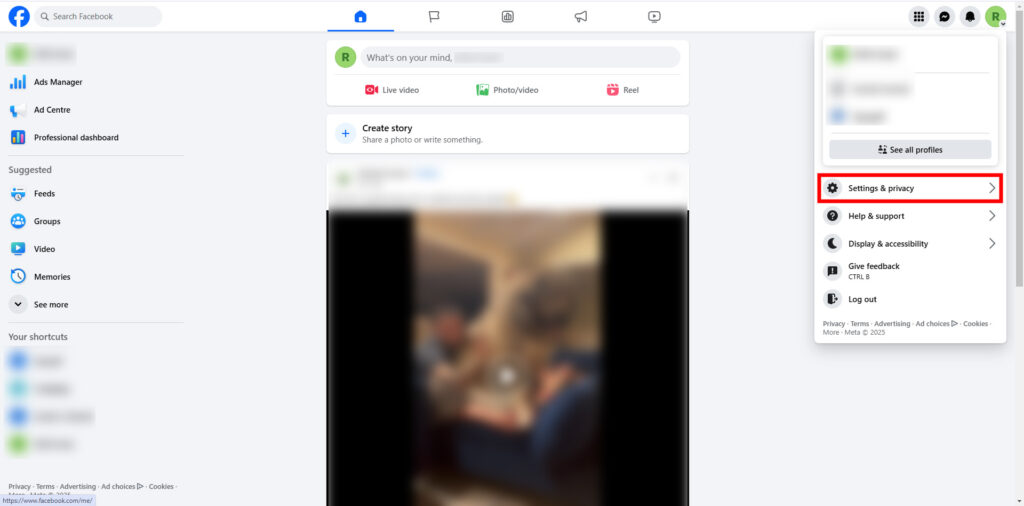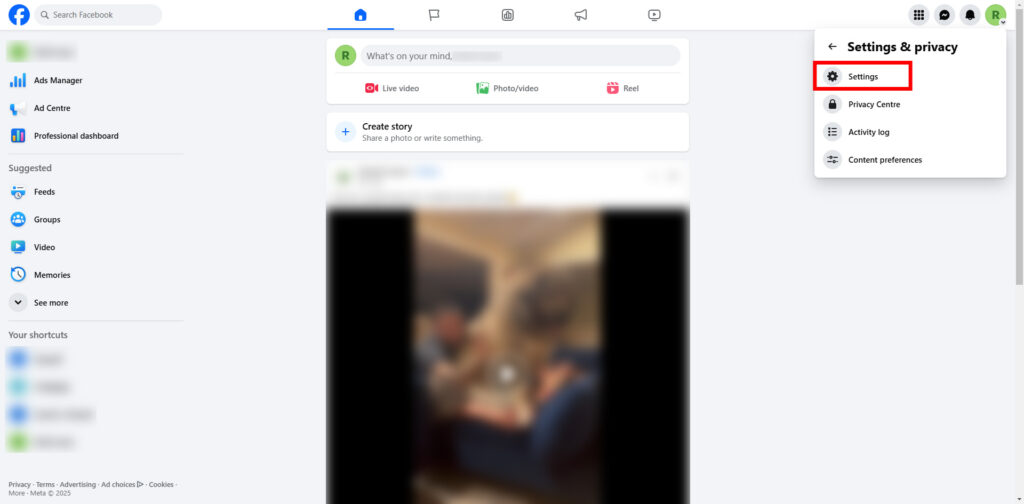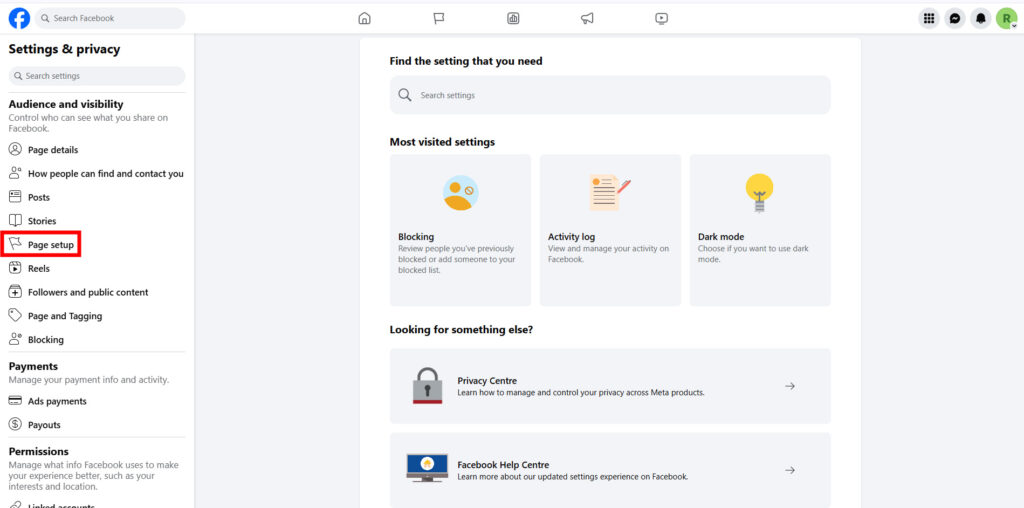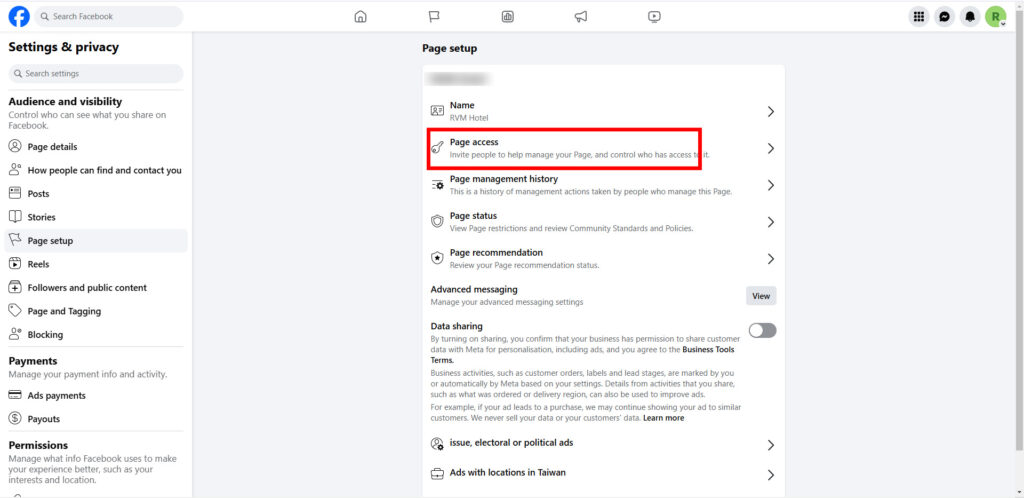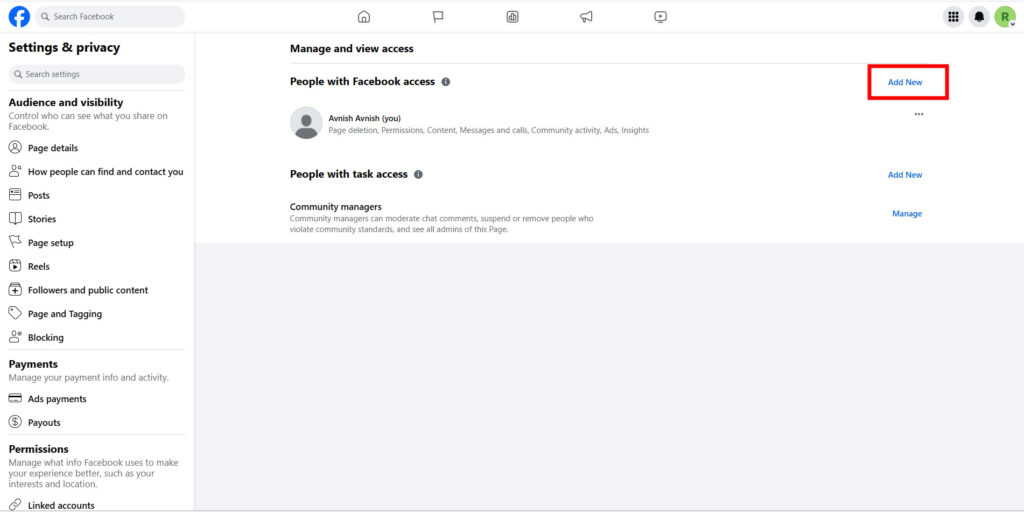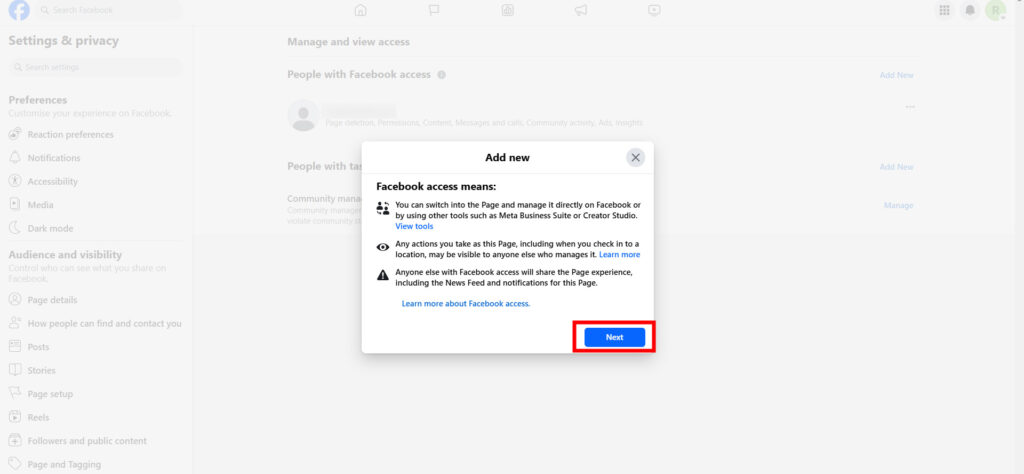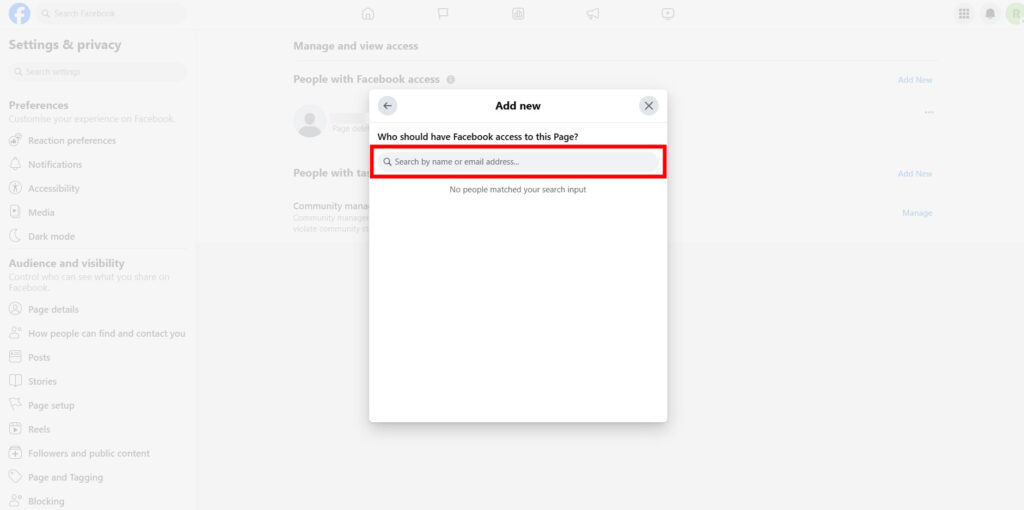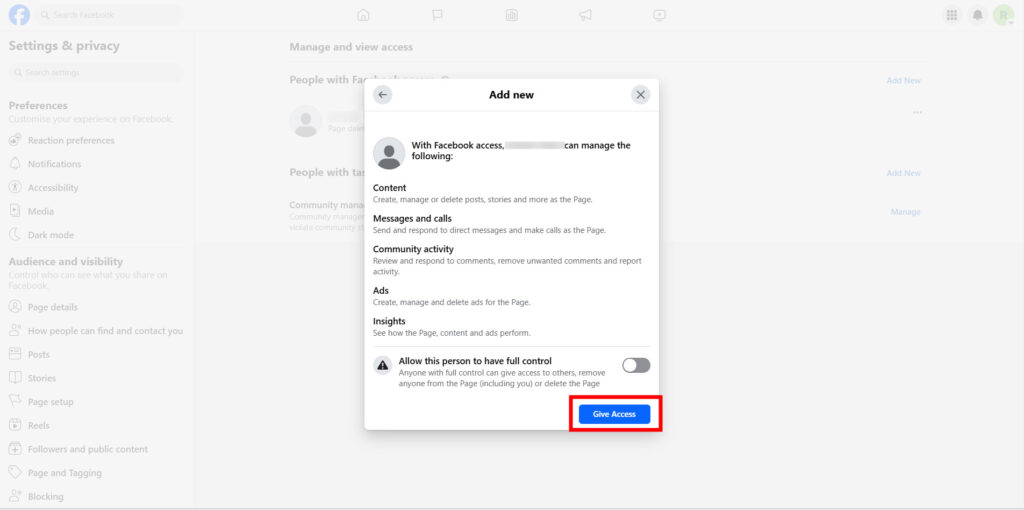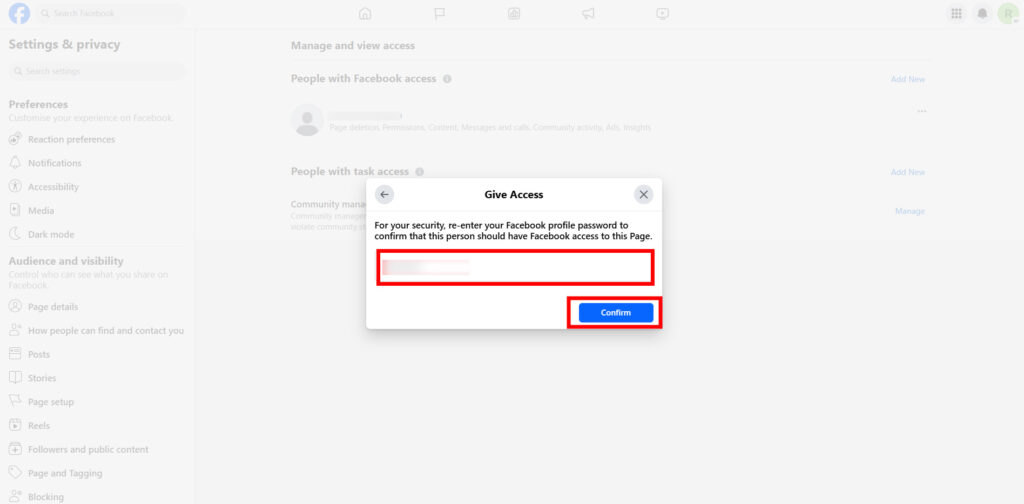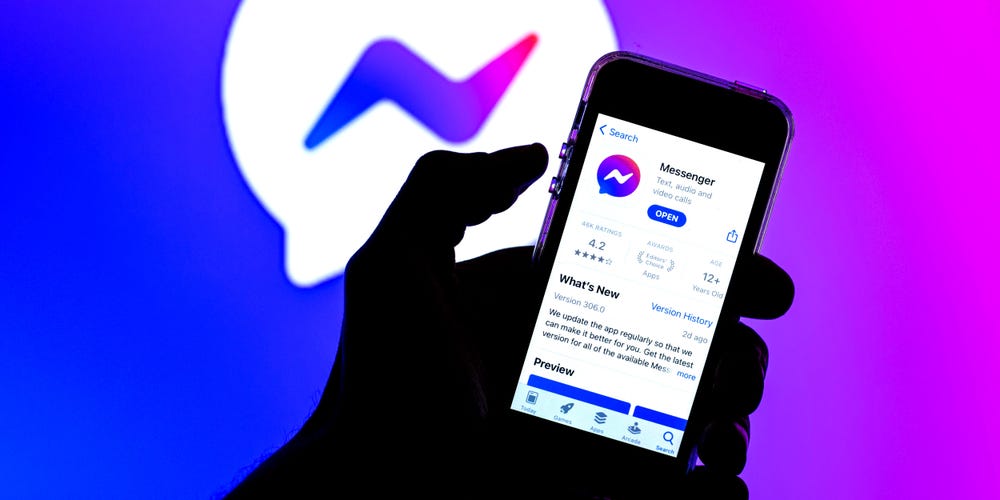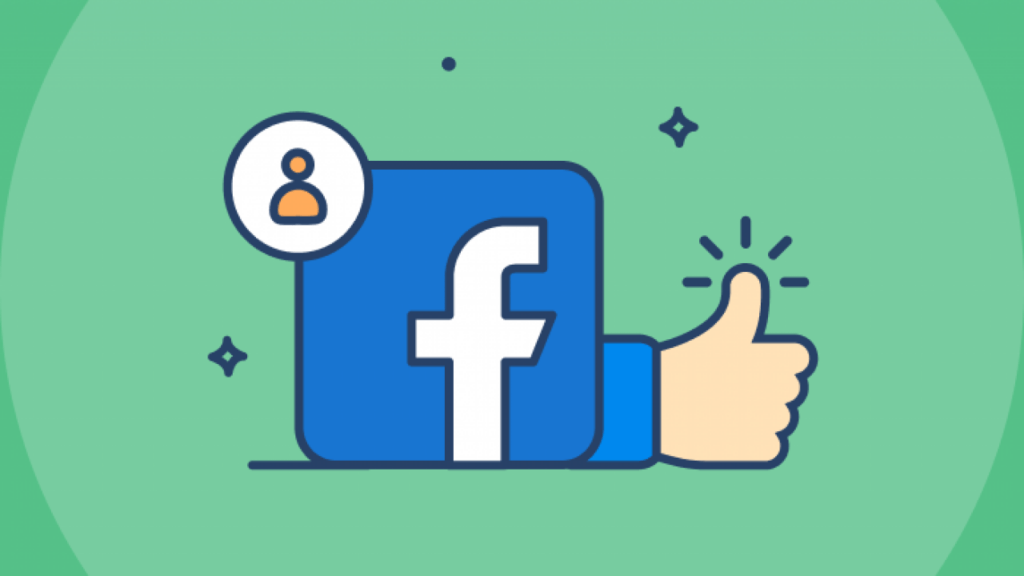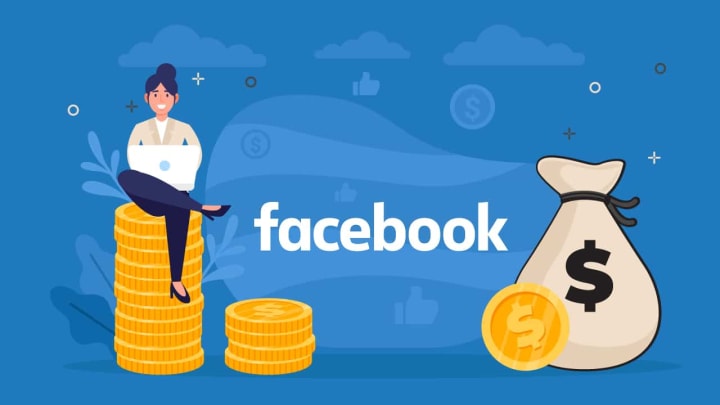Page Contents
Introduction to How to Add an Admin on a Facebook Page
Managing a Facebook page, group, and personal account is a big responsibility, especially when managing a large audience. It is easy to overlook details while maintaining a consistent online presence. When the workload becomes heavy, you can share it with third parties. Facebook allows you to assign admins to your page and groups, enabling you to focus on your personal Facebook account or other social media work.
If you permit it, these admins have the same privileges as you, allowing them to create and schedule posts on the page. You have the option to access it at any time from your mobile or computer. If you want to make a new admin for your Facebook page, continue reading this blog post. This guide will explain how to add an admin to a Facebook page.
What are the Responsibilities of a Facebook Page Admin?
The admin of your Facebook page is the CEO, the member with access to everything on your Facebook page. As a Facebook admin, they can manage page roles and settings, modify the page and apps, create and delete posts on the page, delete comments, send messages to the followers, ban users, and perform other tasks on the page.
During this process, you will notice that every Facebook for business page includes different roles, like admin, editor, moderator, analyst, and job manager. These features allow businesses to control permissions and access within your internal team. How can you add an admin to a Facebook page and control everything on Facebook? It is a quick process. Follow the steps carefully.
How to Add an Admin on a Facebook Page on a Mobile Phone?
Adding admin to your business page on Facebook on mobile devices is a quick and easy process. You need to follow the given steps carefully.
Step 1. On your preferred mobile device, log in to your Facebook account by using your login ID and password
Step 2. Click on the Profile Picture from the screen’s top right corner.
Step 3. Scroll down and click on the Settings & privacy option.
Step 4. Click on the Settings option from the menu.
Step 5. Scroll down and tap on the Page setup option from the Audience and visibility tab.
Step 6. Here, click on the Page access option.
Step 7. From the top right-hand corner, click on the Add new button.
Step 8. Click on the Next button.
Step 9. From the left-hand side corner, in the search box, type the name of the person to whom you want to give page access.
Step 10. Click on the Give Access button.
Step 11. Enter your Facebook page Password and click on the Confirm button.
And that’s it.
How to Add an Admin on a Facebook Page on a Desktop or Laptop?
Want to add admin to your business page on a desktop or laptop? Read and follow the steps given below.
Step 1. Log in to your Facebook account by using your login ID and password.
Step 2. Click on the Profile picture from the top right-hand side of the system screen.
Step 3. A menu will appear. Click on the Settings and privacy option.
Step 4. Tap on the Settings option.
Step 5. Move down and click on the Page setup option from the Audience and visibility tab.
Step 6. Now, click on the Page access option.
Step 7. Tap on the Add new button., from the top right-hand corner.
Step 8. Now, click on the Next button.
Step 9. In the search box, type the name of the person to whom you want to give the Facebook page access.
Step 10. Tap on the Give access button.
Step 11. Enter your Facebook page Password and hit the Confirm button.
And that’s all.
What are the Advantages of Adding Admin to Your Facebook Business Page?
Adding an admin to your page provides several benefits, especially when the role is given to the right person. Let’s discuss some of the key benefits of adding admin to a Facebook page:
- Admin can boost brand awareness by consistently posting, engaging with customers, and tracking performance.
- Admins can quickly address customer inquiries, elevating the reputation of your brand.
- Admins can monitor competitors and identify growth opportunities.
- Regularly tracking the behavior of your target audience allows you to identify their preferences and adjust your social media marketing strategy for better results.
- With multiple page admins, you can develop a social media management strategy for various locations and set up posting schedules.
- Assign admin or collaborate distinct roles, such as running ads or overseeing comments. This allows a better focus on creating strategies.
What are the Key Points to Consider While Adding an Admin to Your Facebook Page?
Before adding someone as a Facebook page admin, thoroughly discuss their role and make sure they grasp their responsibilities. Below, we mention some criteria for selecting an admin for a page.
- Admin Should be trustworthy and reliable.
- Must know social media principles.
- The admin should know your target audience and business, and it is important to create an effective strategy for your business.
- Planning and time management abilities are a must for staying ahead and organized.
How to Add an Admin on a Facebook Page: Concluding Words
If you want to add a new admin to your Facebook page, then this ultimate guide on how to add an admin on a Facebook page can help you. Adding an admin to your page provides you with various advantages. Your page’s admin plays a vital role in creating an effective social marketing strategy for your Facebook page that helps you boost your social media presence.
How to Add an Admin on a Facebook Page: Frequently Asked Questions?
Question. How many admins can we add to a Facebook page?
Answer. We can add many admins to a Facebook page as needed, but limiting the number to the bare minimum is best.
Question. Can the admin remove the Facebook page owner?
Answer. No, an admin does not have the access to remove the page owner. Only the page owner has the authority to manage their admin privileges and make significant changes to the ownership roles.
Question. Can I add an admin on a Facebook page without being friends with them?
Answer. Yes, you can add an admin to your Facebook page without being a friend of them. You only need to know their Facebook username and email address.
Question. Can someone see the page admin?
Answer. No, only the other admins can see. No one can see who the administrator of the Facebook page is.