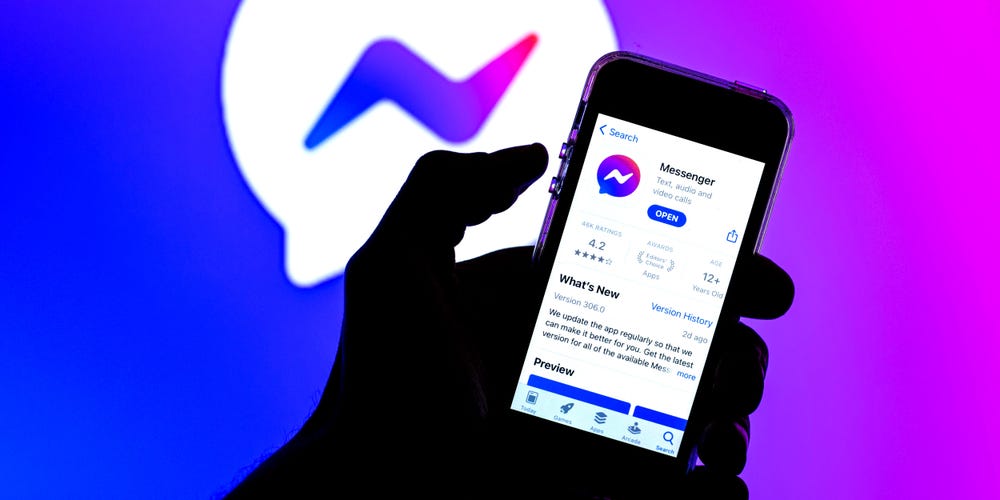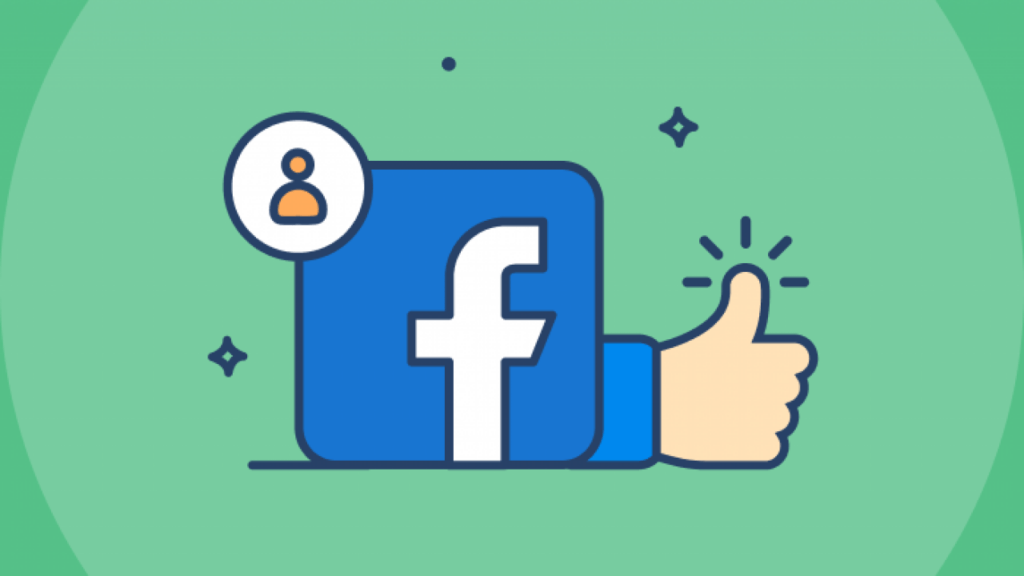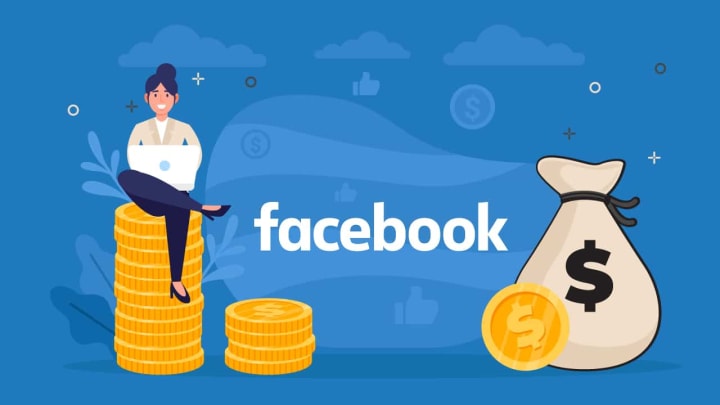Since Instagram launched the feature to make reels, a lot of people have been asking about it. Those who have not yet made a reel want to know how to make reels on Instagram. These reels have become a very popular form of engaging with people and enjoying Instagram.
Instagram reels have taken over your feed and for good reason. Creators on Instagram from every niche use reels and build their audience while monetizing their content. Reels have become addictive scrollable short videos which users spend a lot of time on.
This also makes a lot of users make reels of their own but do not know how. Here, we will explain the simple process to create reels on Instagram desktop and mobile with photos and videos for beginners.
If you are entirely new to Instagram, let’s first understand what these reels are.
Page Contents
What Are Instagram Reels? Why Should Users or Business Create Them?
Instagram reels are basically clips and videos of about 3 minutes that can be created using the Instagram app or desktop version. In recent times, short videos are ruling the social media world and user engagement has increased gradually. Users or businesses can learn to make creative reels on Instagram because of various reasons:
Highest Watch Rate: As compared to other social media platforms like Twitter, Facebook, and YouTube, it is seen that reels have surpassed the watch rate.
Huge Reach: Instagram reels were introduced to maximum discoverability unlike the regular videos. This gives users the access to reach out to a wide-range of audience.
Growth of Account: Reels on Instagram have a high engagement rate among the other types of posts. They can organically attract new audiences via likes, comments, and shares.
Enhanced Creativity: Learn to make reels on IG and showcase your personality and creativity without facing the limitation of static photos.
Competitive Advantage: Since TikTok has been banned in a lot of countries, Instagram is filling the gap by offering similar features and content types.
How to Make Reels on Instagram from Existing Videos and Photos? A Step Guide
There are various ways of making a reel. You can do it on a mobile, on a desktop, clicking pictures, making videos, even by using existing videos. Here, we will first understand how to make reels using your mobile and then jump to the steps for desktop.
Make Reels on IG Using the Mobile App
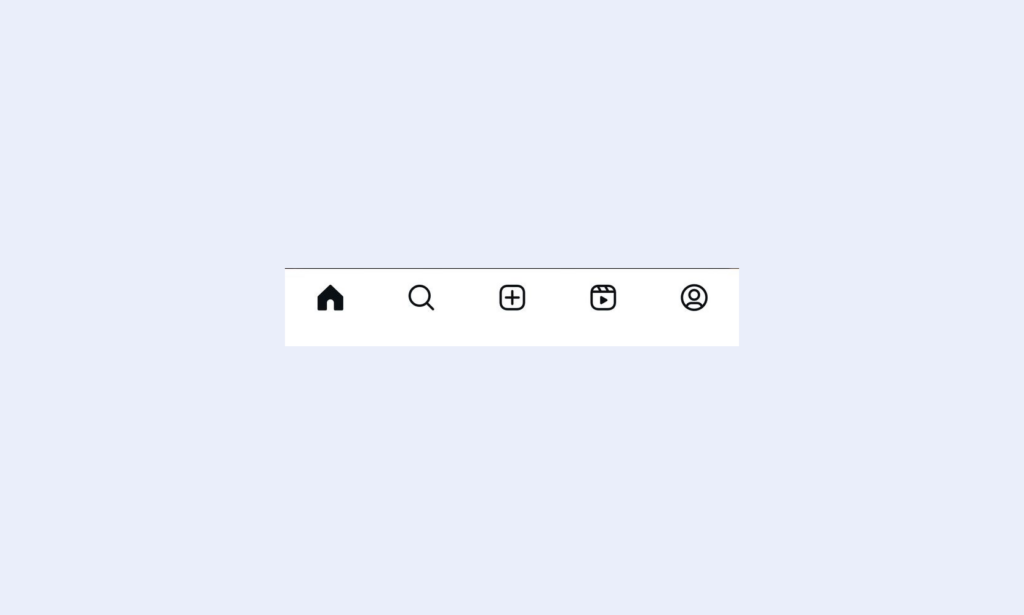
1. Open the Instagram app and choose the + icon.
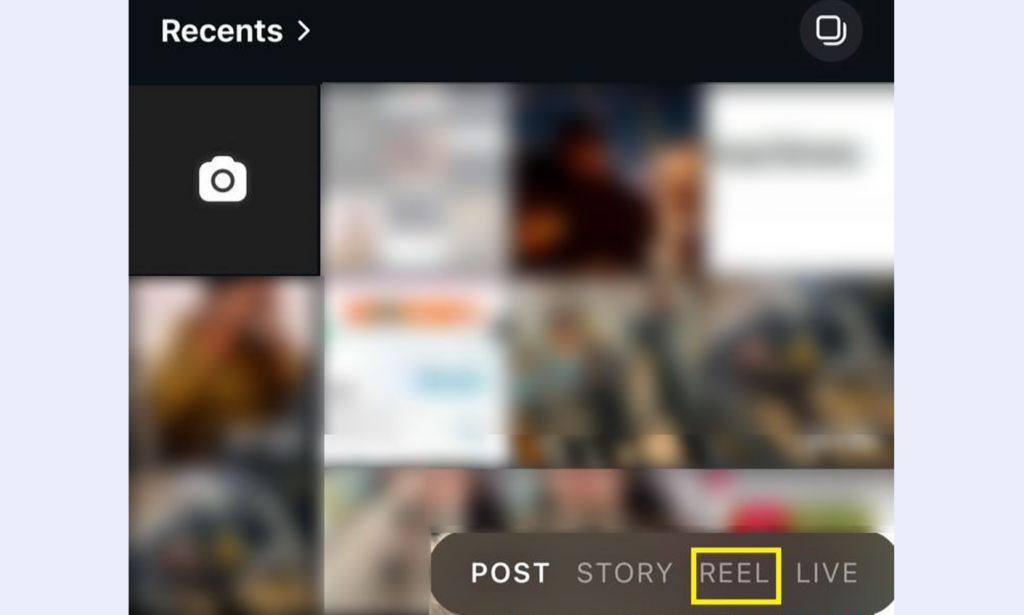
2. Select the Reel option from the bottom left corner.
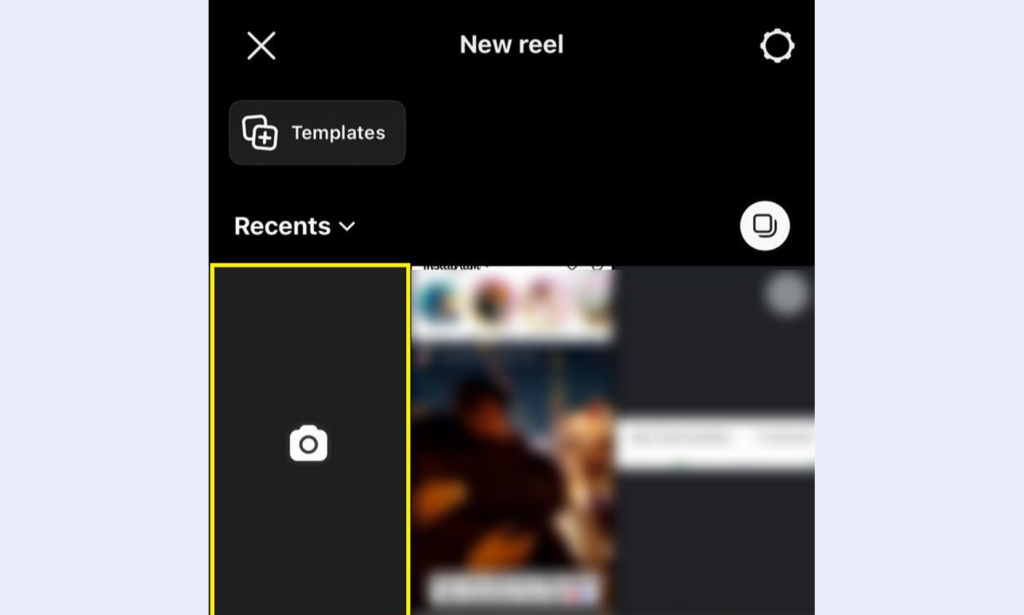
3. Choose the Camera option if you want to start recording the video.
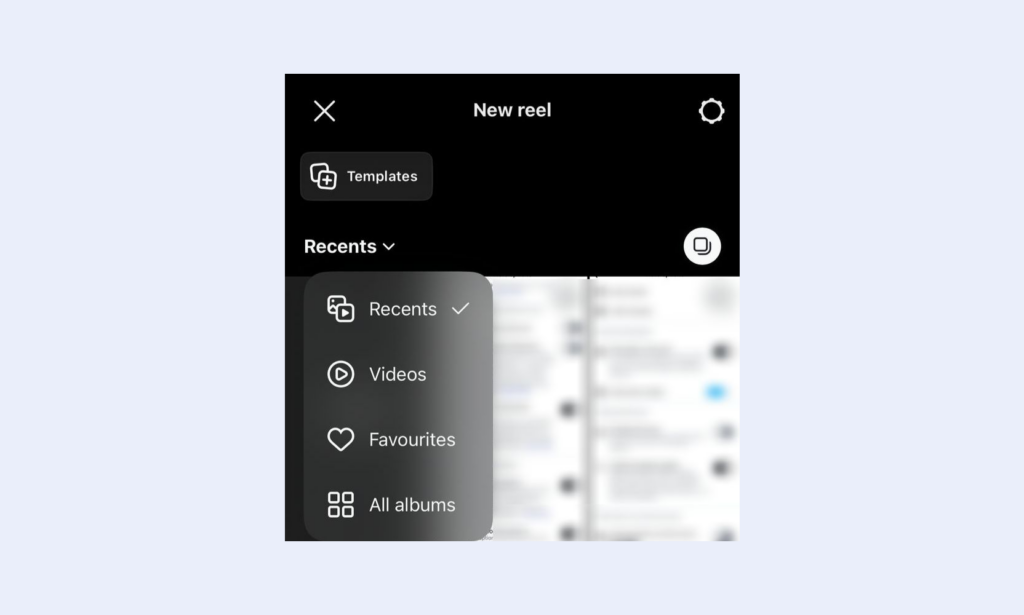
4. Or, you can select the folder from the Recent drop down if you want to choose existing photos or videos.
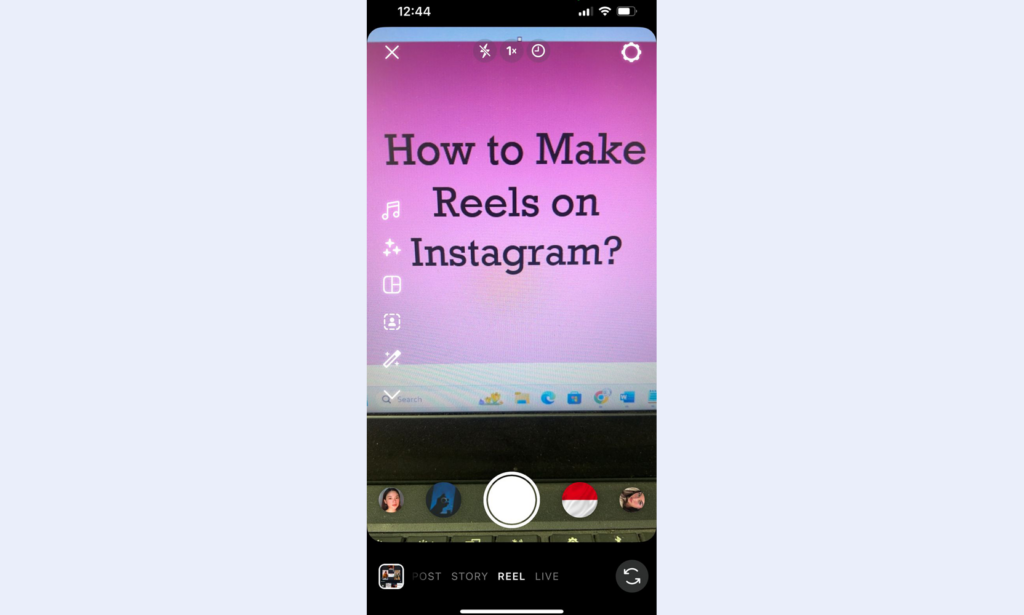
5. Click on the Center button to start recording and click on it again to stop.
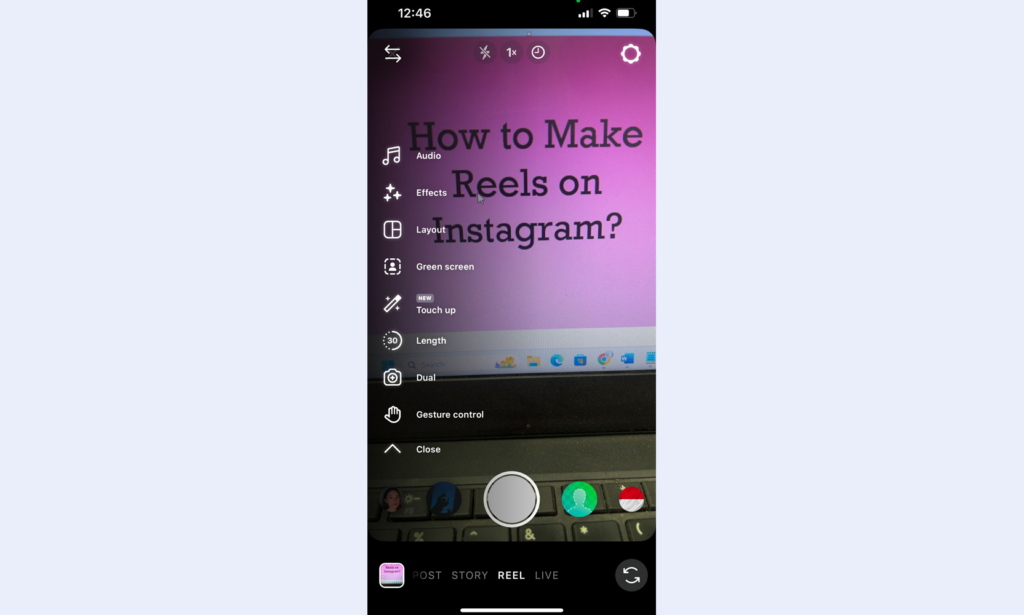
6. On the left panel, you will find various options to edit your reels accordingly.
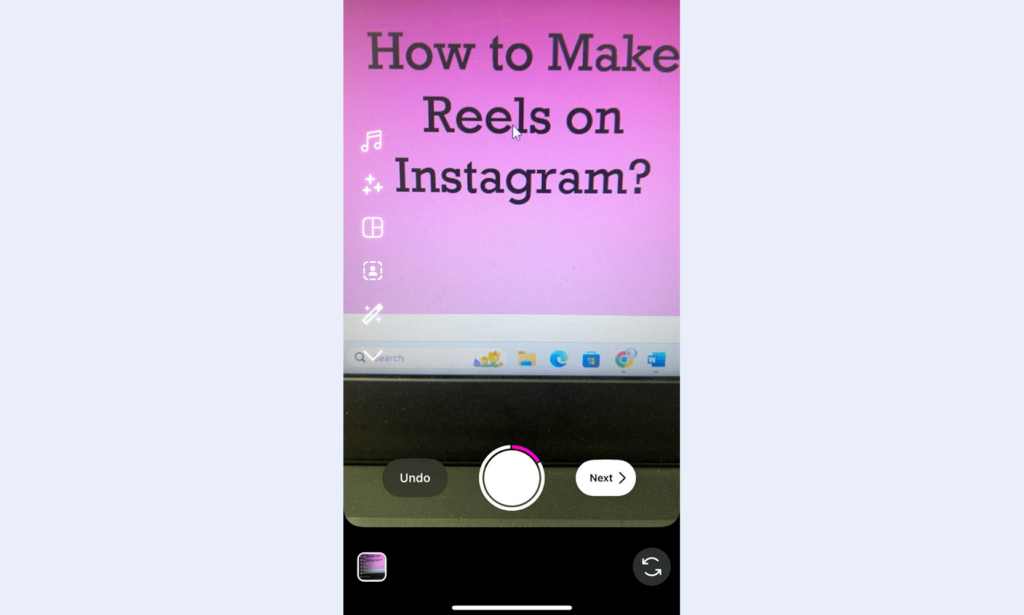
7. After recording a video, click on the Next button to make a reel on Instagram.
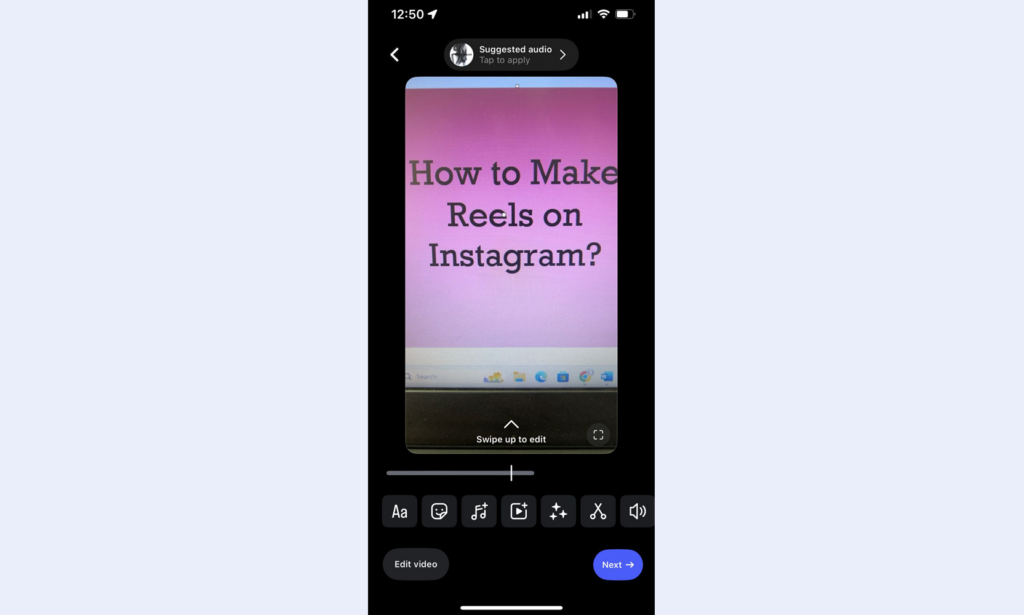
8. Click on the Edit Video option to make the required edits.
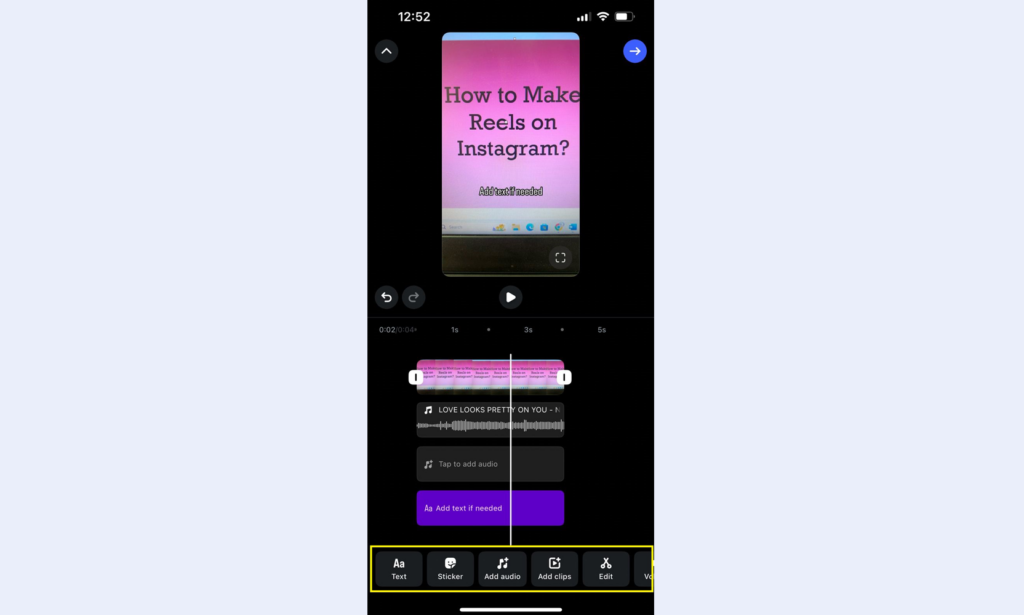
9. Now, edit the clips, add audio, text, and use other filters.
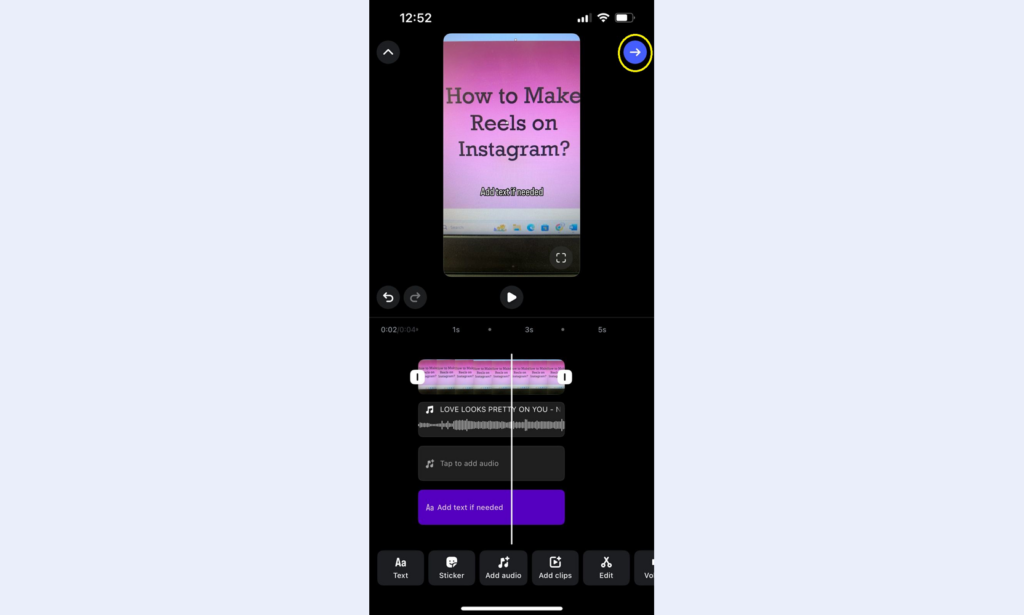
10. After that, click on the Arrow on the top right corner to move further.
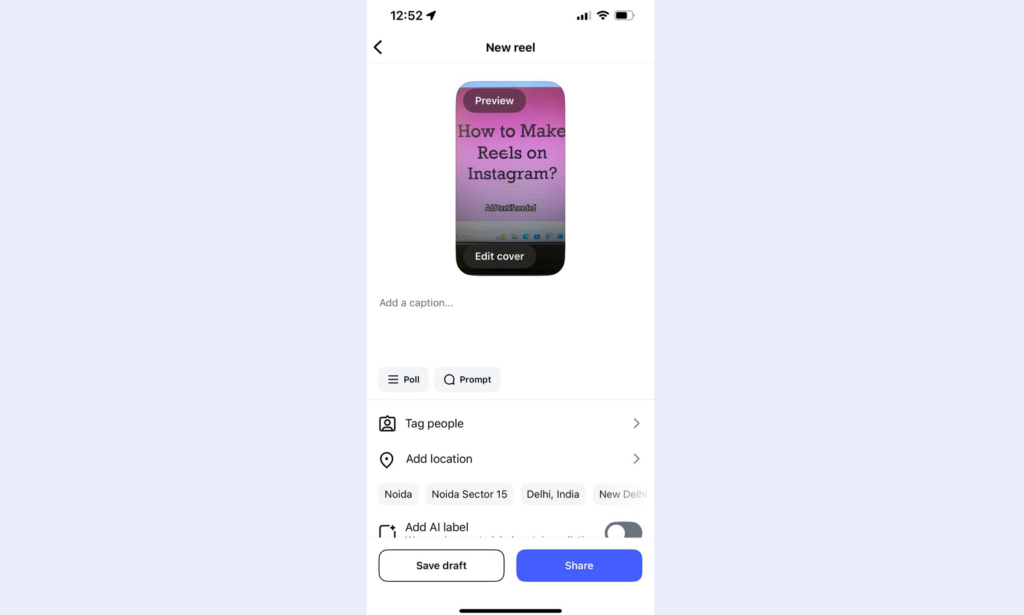
11. Here, you can click on Edit Cover to make a specific image as your cover, add a caption, tag people if needed, and add a location.
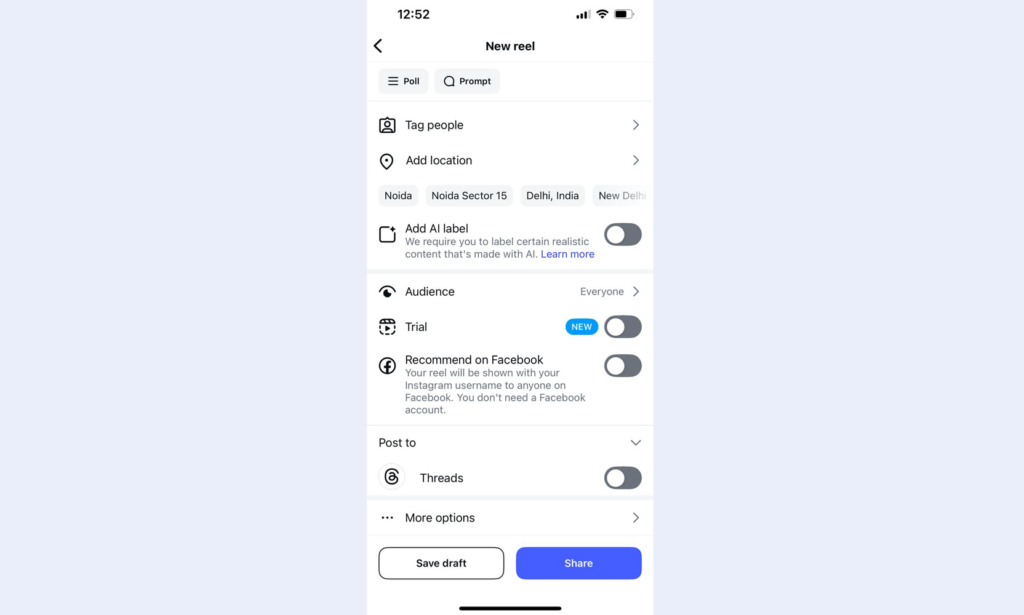
12. Scroll down and click on the More Options button for advanced settings.
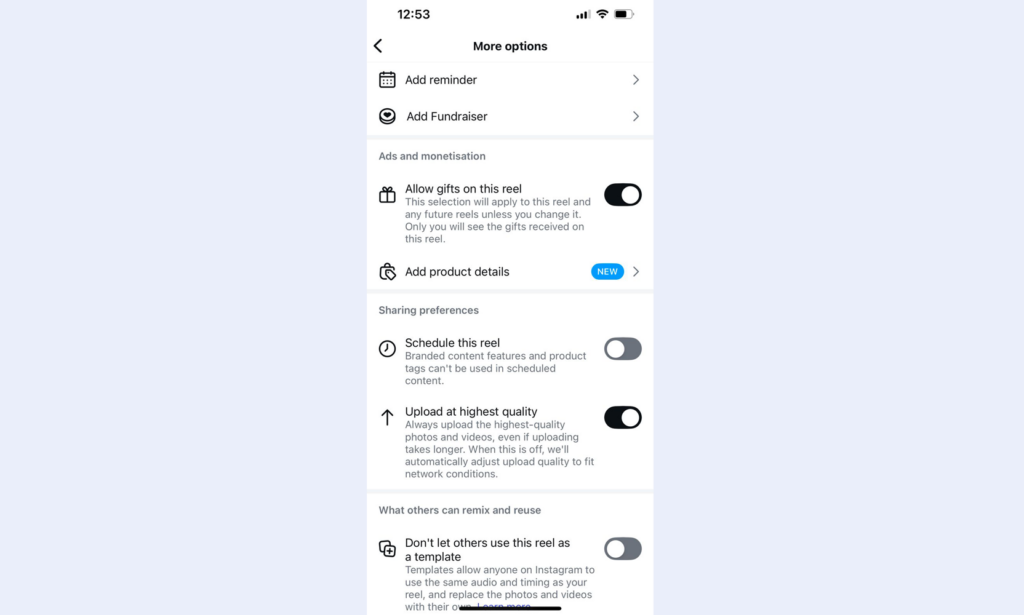
13. Turn the toggle on for every Setting that you want and go back to the menu.
14. After that, click on the Share button or choose Save Draft option if you want to share it later.
How to Make Reels on Instagram Desktop?
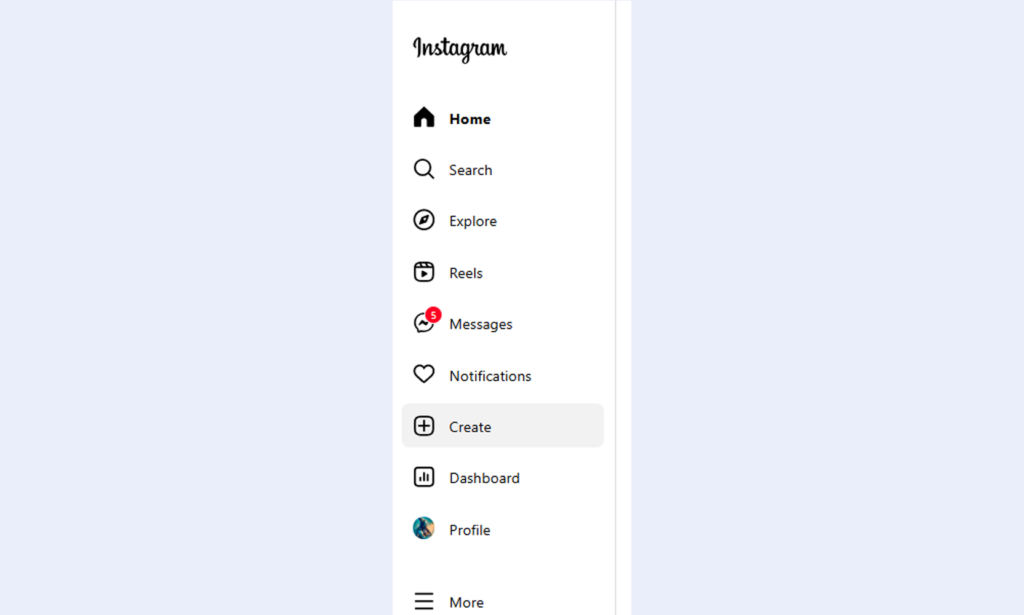
1. Login to your Instagram account on a browser and click on the Create option from the left panel.
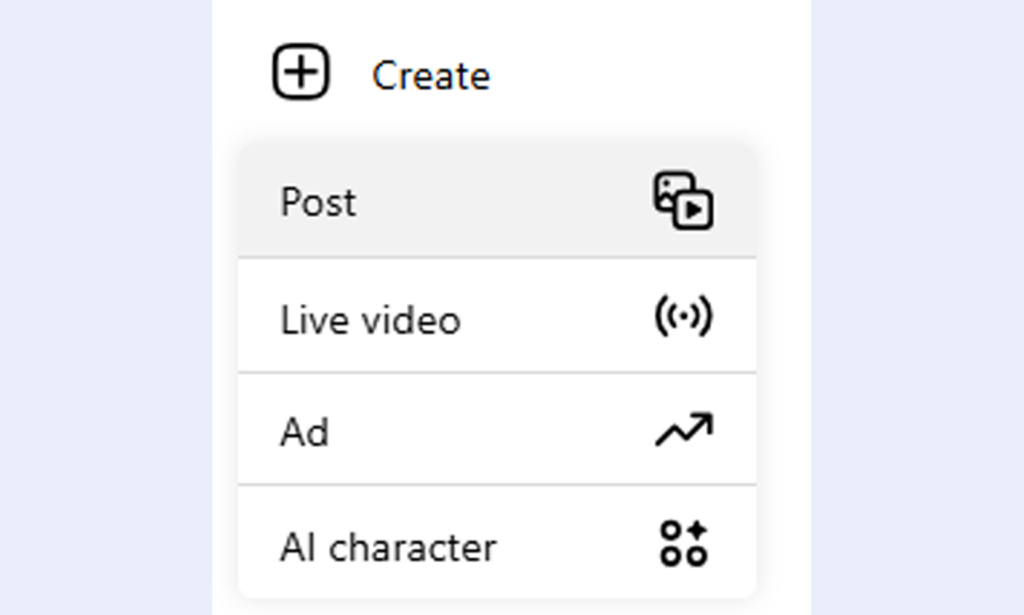
2. Choose the Post option from here.
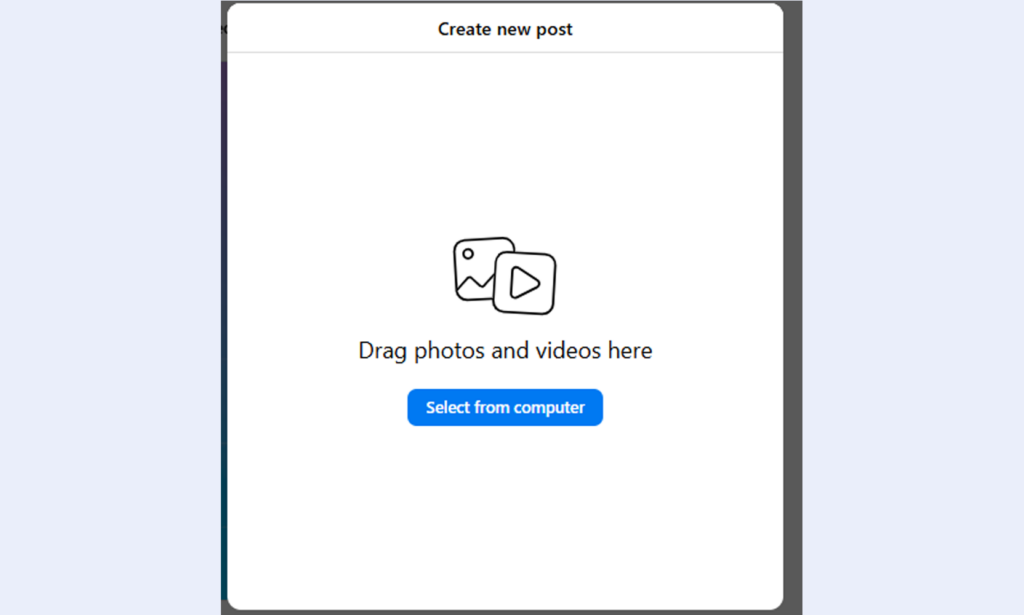
3. Now, click on the Select from Computer option to choose the videos.
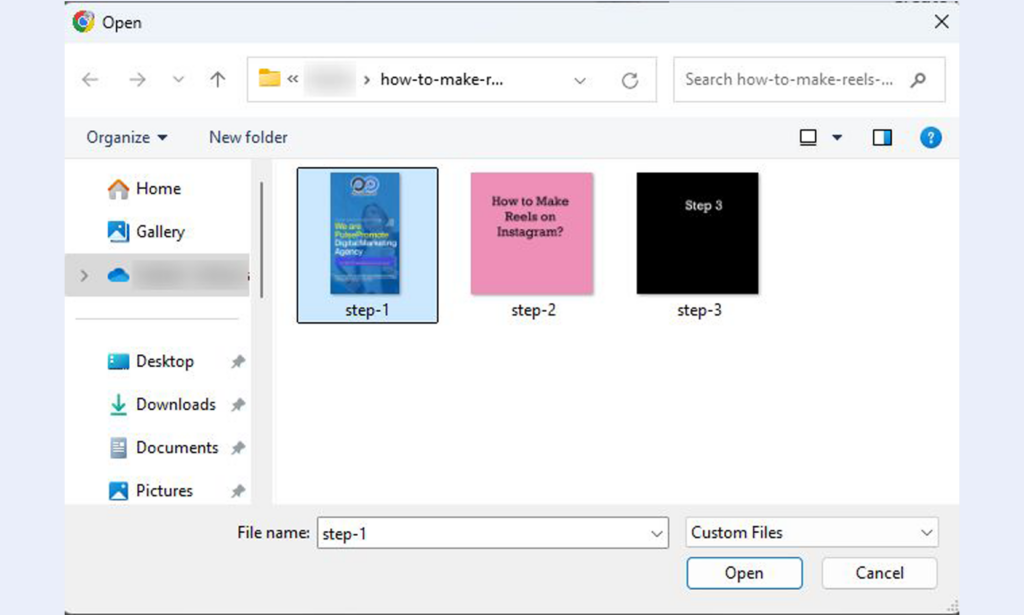
4. Select the videos you want to add in your reel and click on the Open button.
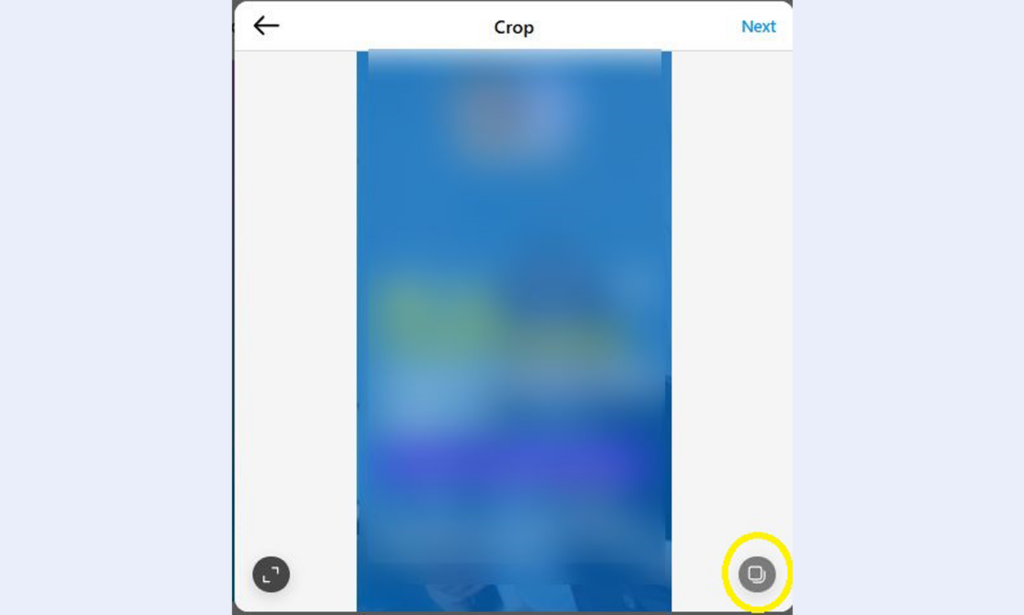
5. If you want to add more, click on the Stacked Squares option.
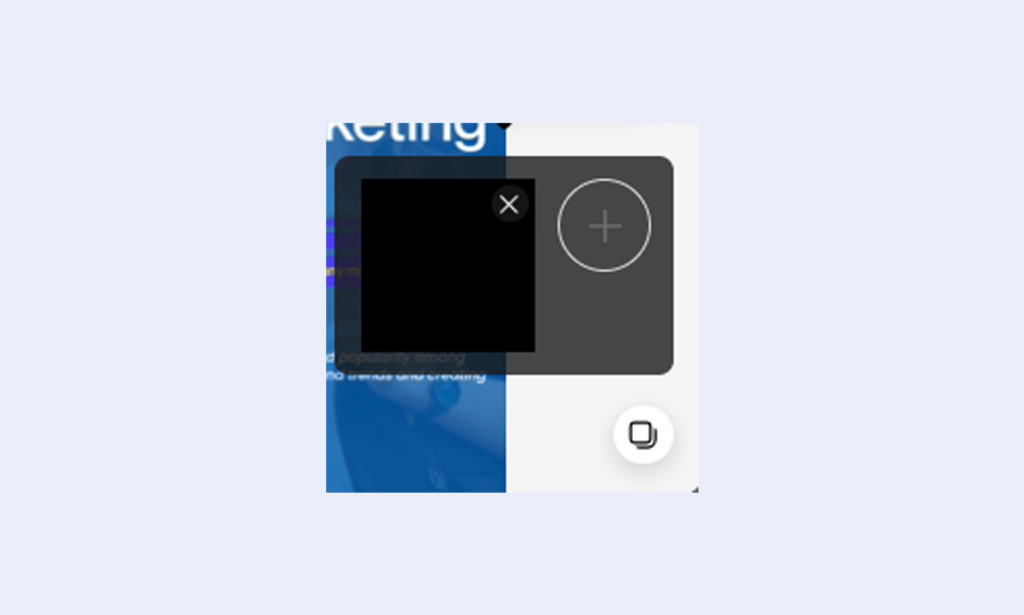
6. Tap on the + icon shown to add more videos.
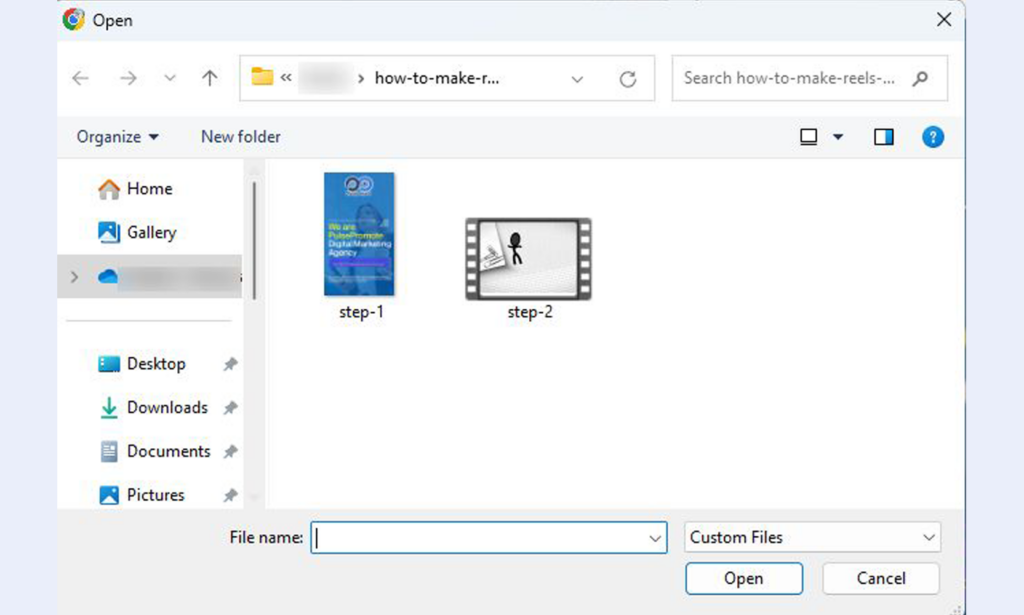
7. Here, choose the video file to add and click on Open.
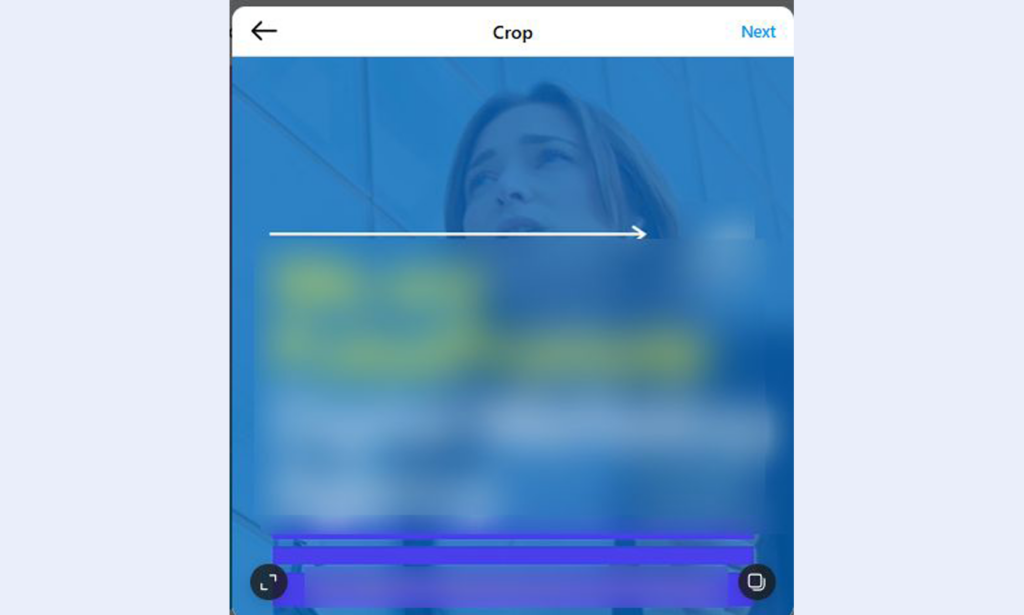
8. After adding the files, click on the Next button on the top right corner.
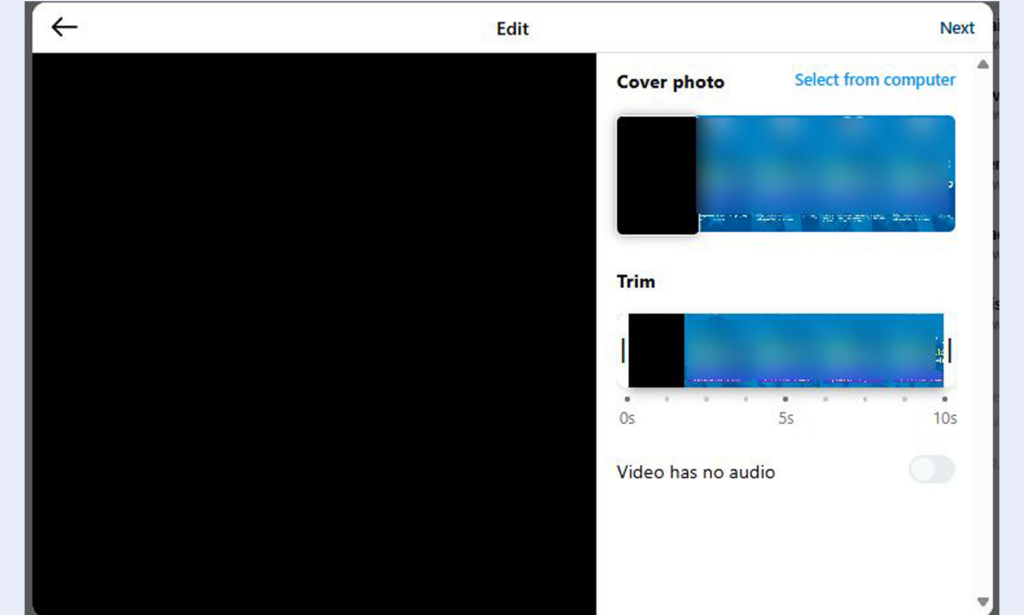
9. Edit the video as needed and click on Next again.
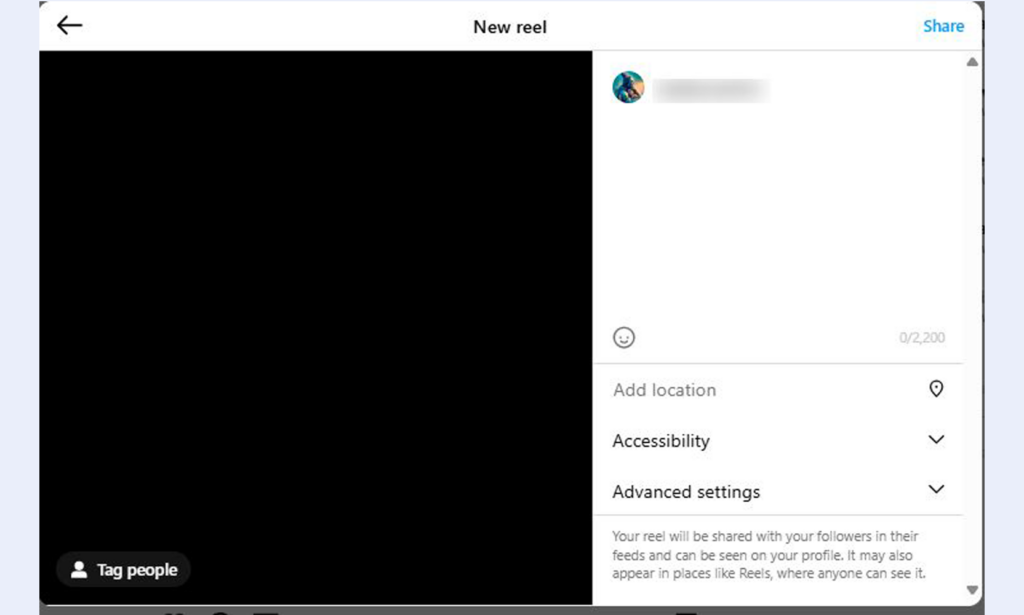
10. Add a caption, location, and tag the people you want.
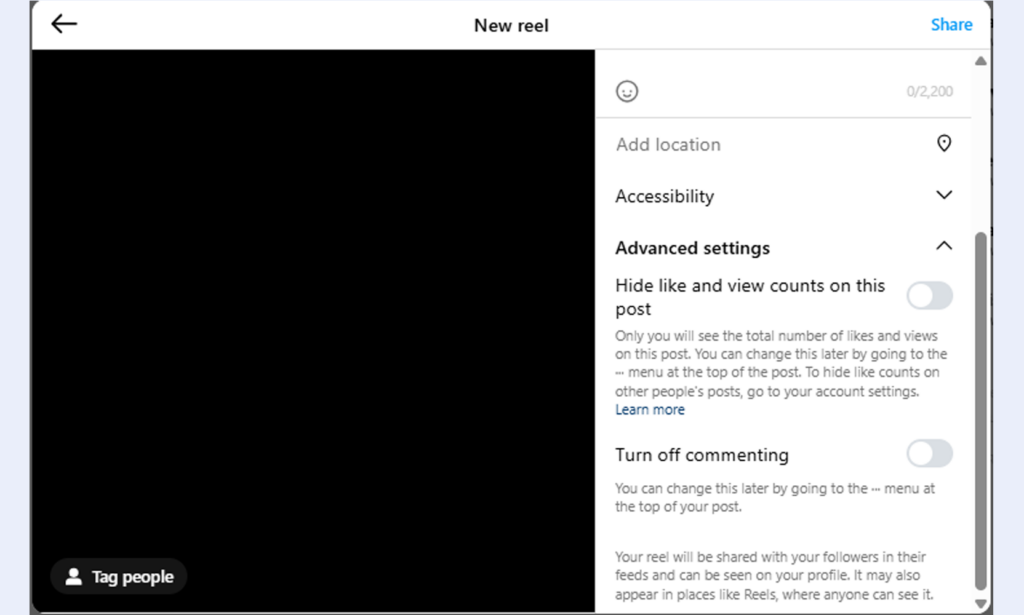
11. Scroll down and add the Advanced Settings, hit Share.
This is how to make reels on Instagram using existing photos and videos on the desktop.
Few Points to Keep in Mind While Making Reels on IG for Beginners
If you actually want to make your reels grow and not want to only post them for fun, there are few key factors to follow:
- Experiment with different types of content to see which is engaging your audience more.
- Go for trending sounds and audios to make your reel while sticking to your niche.
- Use the reel to share a story by using captions or voiceovers to keep the audience engaged.
- Don’t hide yourself from the audience and show your personality, they appreciate it.
- Make use of the editing tools to make reels on Instagram like filters, transitions, effects, etc.
There You Have it On How to Make Reels on Instagram
Making a video is not that difficult but learning how to make reels on Instagram for beginners with existing photos and videos can sometimes be a challenge. It is not a very difficult process but to set the videos and pictures according to the beat or choosing the right song is challenging. For that, you need to use your creative side. There are a few factors that you can use to your advantage to go viral on Instagram. Learn the simple steps to make creative reels on Instagram and give your account the boost that it needs.